មធ្យោបាយមួយដើម្បីបង្កើនប្រសិទ្ធភាពនៃកុំព្យូទ័រទំនើបគឺកម្មវិធី defragmentation ថាស - កម្មវិធីដែលចែកចាយទិន្នន័យដោយសមហេតុផលតាមឧបករណ៍ផ្ទុក។
ជាមួយនឹងជំនួយរបស់វា សូម្បីតែអ្នកប្រើប្រាស់ដែលគ្មានបទពិសោធន៍ក៏អាចបង្កើនល្បឿនកុំព្យូទ័របានដែរ។
ហើយប្រសិនបើទំហំរបស់ពួកគេបានកើនឡើង វាអាចនឹងបង្ហាញថាព័ត៌មានថ្មីនឹងត្រូវបានដាក់មិននៅក្នុងផ្នែកដែលនៅជាប់គ្នាដែលត្រូវបានកាន់កាប់ដោយទិន្នន័យផ្សេងទៀតរួចហើយ ប៉ុន្តែនៅក្នុងផ្នែកផ្សេងទៀតនៃថាសរឹង។
ជាលទ្ធផល ឯកសារត្រូវចំណាយពេលយូរដើម្បីចូលប្រើ ហើយពេលវេលាចាប់ផ្តើមកម្មវិធីទាំងមូលកើនឡើង។
ទាំងអស់នេះកើតឡើងបន្តិចម្តងៗ ប៉ុន្តែប្រសិនបើឌីសមិនត្រូវបាន defragment រយៈពេលយូរទេ ល្បឿនប្រតិបត្តិការអាចធ្លាក់ចុះពី 10 ទៅ 20 ភាគរយ ឬច្រើនជាងនេះ។

Defragmentation គឺជាដំណើរការដែលអនុញ្ញាតឱ្យអ្នកផ្លាស់ទីផ្នែកនៃឯកសារដើម្បីឱ្យពួកវាស្ថិតនៅជាប់គ្នា។
នេះជួយសម្រួលដល់ការចូលប្រើកម្មវិធីដោយកាត់បន្ថយចម្ងាយធ្វើដំណើរដោយក្បាលអានរបស់ថាសរឹង។
កម្មវិធី defragmentation ល្អបំផុត
ឧបករណ៍បន្សាប
ជាការពិតកម្មវិធីដ៏ល្អបំផុតសម្រាប់ការ defragmentation ថាសដែលគួរតែត្រូវបានដំណើរការតែជាអ្នកគ្រប់គ្រងប្រព័ន្ធប៉ុណ្ណោះ។
ដើម្បីធ្វើការជាមួយវាអ្នកត្រូវការ:
- បើកកម្មវិធីហើយជ្រើសរើសថាសដែលត្រូវ defragmented នៅក្នុងបង្អួចមេ។
- ចុចប៊ូតុងកណ្ដុរខាងស្ដាំដើម្បីបើកម៉ឺនុយ;
- ជ្រើសរើសពាក្យបញ្ជា defragmentation ។
ដំបូន្មាន៖ដើម្បីជ្រើសរើសភាគថាសច្រើន សង្កត់គ្រាប់ចុចបញ្ជា (Ctrl) ខណៈពេលបន្លិចពួកវា។

បន្ទាប់ពីការវិភាគ ឧបករណ៍ប្រើប្រាស់ defragments ដ្រាយវ៍រឹង បង្កើនប្រសិទ្ធភាពនៃការចូលប្រើព័ត៌មានដែលបានកត់ត្រានៅលើវា។
ដោយមានជំនួយរបស់វា អ្នកក៏អាច defragment បញ្ជីឈ្មោះ និងឯកសារនីមួយៗ ដែលបញ្ជីដែលបើកនៅលើផ្ទាំង "បញ្ជីឯកសារ" ដាច់ដោយឡែក។
លើសពីនេះទៀតកម្មវិធី defragmenter ផ្តល់នូវការមើលព័ត៌មានលំអិតអំពីដំណើរការនៃដំណើរការ។
ការ defragmentation ដំបូងនឹងចំណាយពេលយូរជាងការ defragmentation បន្ទាប់។ ទោះយ៉ាងណាក៏ដោយក្នុងអំឡុងពេលប្រតិបត្តិរបស់វាកុំព្យូទ័រអាចត្រូវបានប្រើ។
ទោះបីជាវាប្រសើរជាងកុំធ្វើបែបនេះក៏ដោយ ដោយកំណត់កុំព្យូទ័រឱ្យបិទដោយស្វ័យប្រវត្តិ និងដំណើរការ Defraggler ឧទាហរណ៍ មុនពេលចាកចេញទៅធ្វើការ។
អត្ថប្រយោជន៍នៃកម្មវិធីគឺ៖
- ការងារលឿនទាក់ទង;
- ការចែកចាយគឺឥតគិតថ្លៃ;
- ប្រសិទ្ធភាព defragmentation ខ្ពស់;
- ការគាំទ្រជាភាសារុស្សី មិនមានសម្រាប់កម្មវិធីទាំងអស់នោះទេ។
PerfectDisk Professional
ជាកម្មវិធីសាមញ្ញ និងងាយស្រួលប្រើ ដែលអាចត្រូវបានប្រើដើម្បី defragment ភាគថាស បរិមាណ RAID ឬដ្រាយបណ្តាញ។
ជាងនេះទៅទៀត នៅក្នុងកំណែចុងក្រោយ ការកំណត់រចនាសម្ព័ន្ធត្រូវបានសម្រួលដោយជំនួយពីទម្រង់ផែនការបណ្តាញពិសេស និងការកត់ត្រាដំណើរការ។
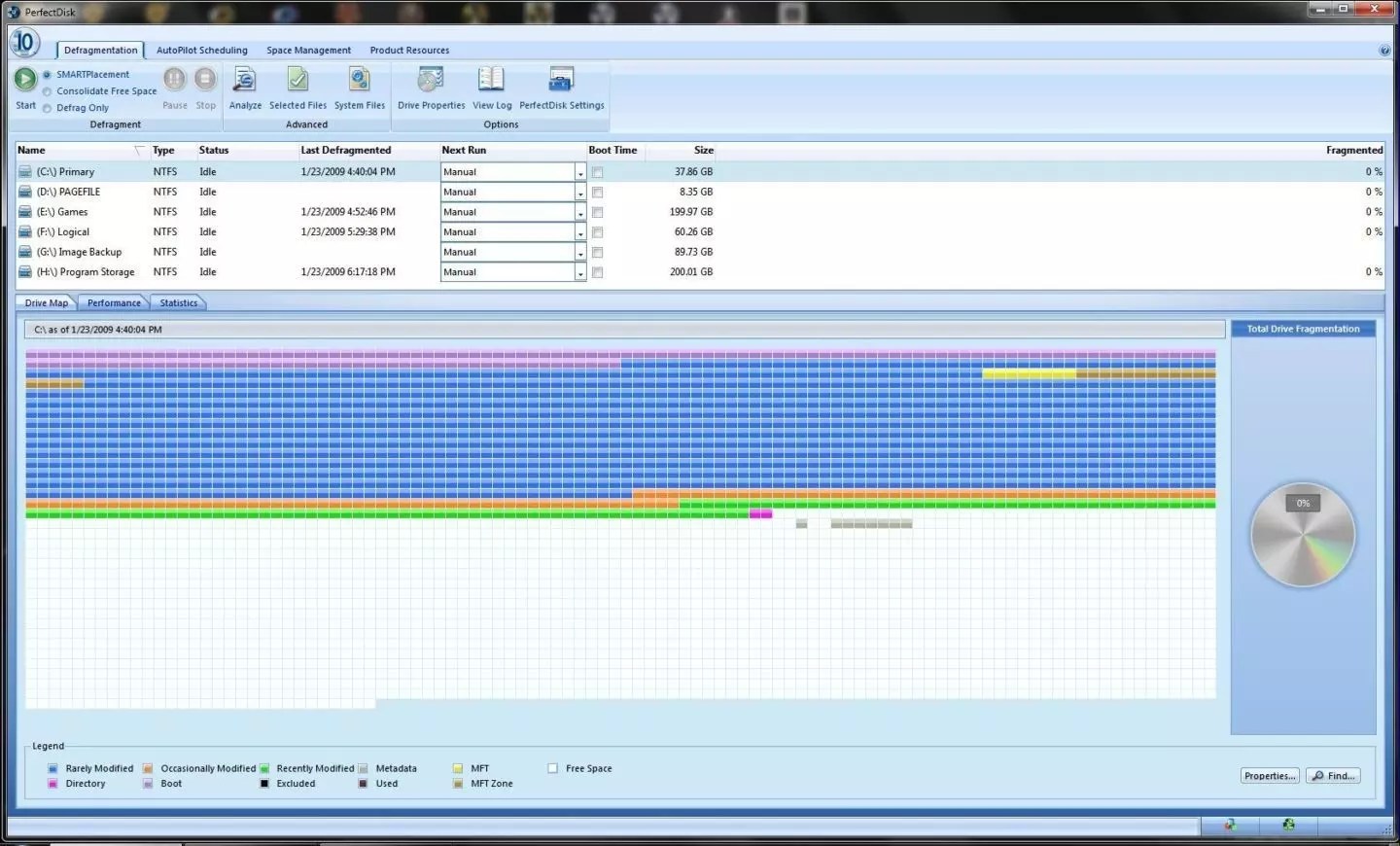
អ្នកប្រើប្រាស់មានសមត្ថភាពក្នុងការកំណត់រចនាសម្ព័ន្ធកម្មវិធីកំណត់ពេលដើម្បីដំណើរការ defragmentation នៅពេលណាមួយដែលងាយស្រួលសម្រាប់គាត់ និងកំណត់កម្រិតនៃការបំបែកបន្ទាប់ពីលើសពីនោះឯកសារនឹងមិនត្រឹមតែត្រូវបានផ្លាស់ទីប៉ុណ្ណោះទេប៉ុន្តែថែមទាំងធ្វើឱ្យប្រសើរផងដែរ។
PerfectDisk ដំណើរការក្នុងរបៀបបង្កើនប្រសិទ្ធភាពពីរ៖
ដោយគិតគូរពីភាពញឹកញាប់នៃការចូលប្រើឯកសារ។ ក្នុងករណីនេះកម្មវិធីដែលបើកដំណើរការជាញឹកញាប់បំផុតមានទីតាំងនៅដើមឌីស។
មិនថាកម្មវិធីត្រូវបានចាប់ផ្តើមញឹកញាប់ប៉ុណ្ណានោះទេ។
MyDefrag
IObit SmartDefrag
កម្មវិធីរុស្សីដែលមានល្បឿនលឿនផ្តល់នូវការដាក់ឯកសារតាមមធ្យោបាយដ៏ល្អបំផុតមួយ ដោយសារវាប្រើស្គ្រីបដែលមានប្រសិទ្ធភាពបំផុត។
ទិន្នន័យត្រូវបានដាក់នៅលើផ្នែកដែលលឿនបំផុតនៃថាស ហើយប្រព័ន្ធដំណើរការលឿនជាងមុន។

គុណសម្បត្តិចម្បងនៃកម្មវិធីរួមមានកម្រិតខ្ពស់នៃសុវត្ថិភាពឯកសារដែលមិនត្រូវបានគំរាមកំហែងសូម្បីតែដោយការបិទកុំព្យូទ័រដោយចៃដន្យភ្លាមៗខណៈពេលដែល SmartDefrag កំពុងដំណើរការ។
លើសពីនេះទៀត defragmentation អាចត្រូវបានអនុវត្តនៅក្នុងរបៀបបី (សាមញ្ញ, ជ្រៅនិងធ្វើឱ្យប្រសើរ) ។
O&O Defrag
កម្មវិធីល្បីមួយគឺ បើមិនល្អបំផុតទេ យ៉ាងហោចណាស់ក៏មួយក្នុងចំណោមកម្មវិធីដែលពេញនិយមបំផុត។
ជារឿយៗវាត្រូវបានប្រើដោយអ្នកប្រើប្រាស់កម្រិតខ្ពស់ដើម្បីផ្លាស់ទីផ្នែកខ្លះនៃឯកសារទៅកន្លែងដែលពួកគេអាចធ្វើការប្រកបដោយប្រសិទ្ធភាពអតិបរមា។
ដោយមានជំនួយពី O&O Defrag ដំណើរការនៃកុំព្យូទ័រលើតុ កុំព្យូទ័រយួរដៃ និងស្ថានីយការងារអាចត្រូវបានស្ដារឡើងវិញ។

គុណសម្បត្តិរបស់ defragmenter គឺ៖
- កម្មវិធីដំឡើងពិសេសសម្រាប់បង្កប់ស្គ្រីបផ្ទាល់ខ្លួន;
- កំណត់រចនាសម្ព័ន្ធរបៀប defragmentation ដោយស្វ័យប្រវត្តិ;
- ល្បឿនខ្ពស់នៃការវិភាគនិងបង្កើនប្រសិទ្ធភាព;
- តារាងដំណើរការ;
- មុខងារពង្រីកនៅពេលធ្វើការលើបណ្តាញ;
- ភាពអាចរកបាននៃចំណុចប្រទាក់ពហុភាសា (ក៏មានកំណែជាភាសារុស្សីផងដែរ);
- គាំទ្រគ្រប់ប្រភេទនៃ Windows ចាប់ពី XP និង Vista;
- ការជ្រើសរើសដោយស្វ័យប្រវត្តិនៃជម្រៅប៊ីត (32 ឬ 64) សម្រាប់ដំណើរការល្អប្រសើរជាងមុននៅក្នុងប្រព័ន្ធប្រតិបត្តិការដែលត្រូវគ្នា;
- របៀបពិសេសសម្រាប់កុំព្យូទ័រចល័ត (netbooks និង laptops)។
ឧបករណ៍វីនដូ
ប្រសិនបើសម្រាប់ហេតុផលមួយចំនួន (ឧទាហរណ៍ មិនមានការចូលប្រើអ៊ីនធឺណិត វីនដូត្រូវបានការពារពីការដំឡើងកម្មវិធីភាគីទីបី ឬមានលទ្ធភាពនៃការឆ្លងមេរោគ) អ្នកមិនអាចទាញយកឧបករណ៍ប្រើប្រាស់ defragmentation បានទេ អ្នកអាចប្រើកម្មវិធីស្តង់ដារដែល ត្រូវបានបង្កើតឡើងនៅក្នុងប្រព័ន្ធប្រតិបត្តិការ។
ដើម្បីចូលប្រើវាអ្នកត្រូវការ៖
- បើកម៉ឺនុយចាប់ផ្តើម;
- ចាប់ផ្តើមវាយពាក្យ "defragmentation" នៅក្នុងរបារស្វែងរក។
- ចូលទៅកាន់ឧបករណ៍ប្រើប្រាស់ដែលត្រូវគ្នាដែលបង្ហាញក្នុងលទ្ធផលស្វែងរក។
- ដំណើរការការ defragmentation ថាស។
ដូចគ្នានេះដែរអាចត្រូវបានធ្វើប្រសិនបើនៅក្នុងម៉ឺនុយ "ចាប់ផ្តើម" ដំបូងអ្នករកឃើញធាតុ "ស្តង់ដារ" ហើយបន្ទាប់មក "ឧបករណ៍ប្រើប្រាស់" ។

វិធីសាស្រ្តនេះគឺសមរម្យសម្រាប់ Windows 7 និង XP ។ ហើយសម្រាប់ Windows 8 និង 8.1 អ្នកអាចបើករបារស្វែងរកកាន់តែលឿនដោយចុចបន្សំ Win + Q ។
បន្ទាប់មកឧបករណ៍ប្រើប្រាស់ defragmentation មានទីតាំងនៅតាមរបៀបដូចគ្នា ហើយដំណើរការចាប់ផ្តើម។
តម្រូវការសម្រាប់ការ defragmentation ដោយដៃ
ការ defragmentation ដោយដៃគឺមិនតែងតែអនុវត្តជាក់ស្តែងនៅលើប្រព័ន្ធប្រតិបត្តិការមួយចំនួន និងដ្រាយរឹងទំនើប។
ជាឧទាហរណ៍ ប្រព័ន្ធផ្សព្វផ្សាយ SSD មិនត្រឹមតែមិនត្រូវការការបង្កើនប្រសិទ្ធភាពប៉ុណ្ណោះទេ ប៉ុន្តែថែមទាំងអស់កំលាំងពីការប្រើប្រាស់ញឹកញាប់នៃដំណើរការនេះ។
លើសពីនេះទៅទៀត ថាសបែបនេះនឹងមិនដំណើរការលឿនជាងមុនទេ សូម្បីតែបន្ទាប់ពីការ defragmentation ក៏ដោយ។
នៅក្នុង Windows 7 និងជំនាន់ក្រោយ សមត្ថភាពក្នុងការ defragment SSDs ត្រូវបានបិទតាមលំនាំដើម ហើយឧបករណ៍ប្រើប្រាស់ស្តង់ដារដំណើរការដោយស្វ័យប្រវត្តិពីពេលមួយទៅពេលមួយ ដែលវាគ្រប់គ្រាន់ក្នុងការបង្កើនប្រសិទ្ធភាពប្រព័ន្ធ។
កំណែចាស់របស់ Windows តម្រូវឱ្យមានការ defragmentation ដោយដៃជាចាំបាច់។ ទោះបីជាបញ្ហានេះអាចត្រូវបានដោះស្រាយដោយការធ្វើឱ្យទាន់សម័យប្រព័ន្ធ។
ប្រសិនបើវាមិនអាចធ្វើបានទេ អ្នកនឹងត្រូវប្រើកម្មវិធីដែលភ្ជាប់មកជាមួយ ឬភាគីទីបី - និយមមួយពីបញ្ជីកម្មវិធីពេញនិយមបំផុត និងឥតគិតថ្លៃ ដោយសារកម្មវិធីដែលបង់ប្រាក់មិនផ្តល់អត្ថប្រយោជន៍ណាមួយឡើយ។
អរុណសួស្តី! មិនថាអ្នកចង់ឬមិនចង់ ដើម្បីធ្វើឱ្យកុំព្យូទ័ររបស់អ្នកដំណើរការលឿនជាងមុន អ្នកត្រូវអនុវត្តវិធានការបង្ការពីមួយពេលទៅមួយពេល (សម្អាតវានូវឯកសារបណ្តោះអាសន្ន និងឯកសារឥតបានការ defragment វា)។
ជាទូទៅ ខ្ញុំអាចនិយាយបានថា អ្នកប្រើប្រាស់ភាគច្រើនកម្រនឹងធ្វើការ defragmentation ណាស់ ហើយជាទូទៅកុំយកចិត្តទុកដាក់លើវា (ទាំងភាពល្ងង់ខ្លៅ ឬដោយសារខ្ជិល)…
ទន្ទឹមនឹងនេះដែរ ដោយធ្វើវាឱ្យបានទៀងទាត់ អ្នកមិនត្រឹមតែអាចបង្កើនល្បឿនកុំព្យូទ័ររបស់អ្នកបានតិចតួចប៉ុណ្ណោះទេ ប៉ុន្តែថែមទាំងបង្កើនអាយុកាលសេវាកម្មរបស់ឌីសទៀតផង! ដោយសារវាតែងតែមានសំណួរជាច្រើនទាក់ទងនឹងការ defragmentation នៅក្នុងអត្ថបទនេះខ្ញុំនឹងព្យាយាមប្រមូលរឿងសំខាន់ៗទាំងអស់ដែលខ្ញុំជួបប្រទះញឹកញាប់។ ដូច្នេះ…
សំណួរគេសួរញឹកញាប់។ សំណួរអំពីការ defragmentation: ហេតុអ្វីធ្វើវាបានញឹកញាប់។ល។
1) តើអ្វីទៅជា defragmentation តើដំណើរការជាអ្វី? ហេតុអ្វីធ្វើ?
ឯកសារទាំងអស់នៅលើថាសរបស់អ្នក ខណៈពេលដែលត្រូវបានសរសេរទៅវា ត្រូវបានសរសេរជាបន្តបន្ទាប់ជាបំណែកៗទៅលើផ្ទៃរបស់វា ដែលជារឿយៗហៅថា clusters (មនុស្សជាច្រើនប្រហែលជាធ្លាប់បានលឺពាក្យនេះរួចហើយ)។ ដូច្នេះ ខណៈដែលថាសរឹងទទេ ចង្កោមឯកសារអាចនៅក្បែរ ប៉ុន្តែនៅពេលមានព័ត៌មានកាន់តែច្រើន ការខ្ចាត់ខ្ចាយនៃឯកសារមួយនេះក៏កើនឡើងដែរ។
ដោយសារតែនេះ នៅពេលចូលប្រើឯកសារបែបនេះ ថាសរបស់អ្នកត្រូវចំណាយពេលអានព័ត៌មានបន្ថែមទៀត។ ដោយវិធីនេះការខ្ចាត់ខ្ចាយនៃបំណែកនេះត្រូវបានគេហៅថា ការបែកខ្ញែក។
ការខូចទ្រង់ទ្រាយ គឺមានគោលបំណងយ៉ាងជាក់លាក់ក្នុងការប្រមូលបំណែកទាំងនេះបង្រួមនៅកន្លែងមួយ។ ជាលទ្ធផល ល្បឿននៃថាសរបស់អ្នក ហើយតាមនោះ កុំព្យូទ័រទាំងមូលកើនឡើង។ ប្រសិនបើអ្នកមិនបាន defragment យូរទេ វាអាចប៉ះពាល់ដល់ដំណើរការនៃកុំព្យូទ័ររបស់អ្នក ឧទាហរណ៍ នៅពេលបើកឯកសារ ឬថតឯកសារមួយចំនួន វានឹងចាប់ផ្តើម "គិត" មួយរយៈ...
2) តើអ្នកគួរ defragment ថាសញឹកញាប់ប៉ុណ្ណា?
សំណួរទូទៅមួយ ប៉ុន្តែវាពិបាកក្នុងការផ្តល់ចម្លើយច្បាស់លាស់។ វាទាំងអស់គឺអាស្រ័យលើថាតើអ្នកប្រើកុំព្យូទ័ររបស់អ្នកញឹកញាប់ប៉ុណ្ណា របៀបប្រើវា ដ្រាយណាដែលវាប្រើ ប្រព័ន្ធឯកសារអ្វីដែលវាមាន។ នៅក្នុង Windows 7 (និងខ្ពស់ជាងនេះ) ដោយវិធីនេះមានអ្នកវិភាគដ៏ល្អដែលនឹងប្រាប់អ្នកពីអ្វីដែលត្រូវធ្វើ ការខូចទ្រង់ទ្រាយ ឬអត់ (ក៏មានឧបករណ៍ប្រើប្រាស់ពិសេសដាច់ដោយឡែកដែលអាចវិភាគ និងជូនដំណឹងអ្នកបានទាន់ពេលថាដល់ពេល... ប៉ុន្តែអំពីឧបករណ៍ប្រើប្រាស់បែបនេះ - ខាងក្រោមនៅក្នុងអត្ថបទ)។
ដើម្បីធ្វើដូចនេះអ្នកត្រូវទៅ ផ្ទាំងបញ្ជាបញ្ចូល "defragmentation" នៅក្នុងរបារស្វែងរក ហើយ Windows នឹងស្វែងរកតំណដែលចង់បាន (សូមមើលរូបថតអេក្រង់ខាងក្រោម)។
3) តើខ្ញុំត្រូវ defragment ដ្រាយ SSD ទេ?
មិនត្រូវការ! ហើយសូម្បីតែ Windows ខ្លួនវា (យ៉ាងហោចណាស់ Windows 10 ថ្មី; នេះអាចត្រូវបានធ្វើនៅក្នុង Windows 7) បិទប៊ូតុងការវិភាគ និង defragmentation សម្រាប់ថាសបែបនេះ។
ការពិតគឺថាថាស SSD មានចំនួនកំណត់នៃវដ្តសរសេរ។ នេះមានន័យថាជាមួយនឹងការ defragmentation នីមួយៗ អ្នកកាត់បន្ថយអាយុកាលរបស់ឌីសរបស់អ្នក។ លើសពីនេះ SSD drives មិនមានមេកានិចទេ ហើយបន្ទាប់ពី defragmenting អ្នកនឹងមិនកត់សំគាល់ពីការកើនឡើងនៃល្បឿនប្រតិបត្តិការទេ។
4) តើខ្ញុំត្រូវ defragment ថាសប្រសិនបើវាមានប្រព័ន្ធឯកសារ NTFS?
តាមការពិតមានមតិមួយដែលថាប្រព័ន្ធឯកសារ NTFS អនុវត្តមិនត្រូវការការ defragmentation ទេ។ នេះមិនមែនជាការពិតទាំងស្រុងនោះទេ ទោះបីជាវាជាការពិតមួយផ្នែកក៏ដោយ។ វាគ្រាន់តែថាប្រព័ន្ធឯកសារនេះត្រូវបានរចនាឡើងតាមរបៀបដែលការ defragmenting ថាសរឹងនៅក្រោមការគ្រប់គ្រងរបស់វាត្រូវបានទាមទារតិចជាងញឹកញាប់។
លើសពីនេះទៀតល្បឿននៃប្រតិបត្តិការមិនធ្លាក់ចុះច្រើនទេដោយសារតែការបែកខ្ញែកខ្លាំងដូចជាវានៅលើ FAT (FAT 32) ។
5) តើចាំបាច់ត្រូវសម្អាតថាសនៃឯកសារឥតបានការមុនពេល defragmentation ដែរឬទេ?
ប្រសិនបើអ្នកសម្អាតថាសមុនពេល defragment នោះ៖
- បង្កើនល្បឿនដំណើរការដោយខ្លួនឯង (បន្ទាប់ពីទាំងអស់អ្នកនឹងត្រូវធ្វើការជាមួយឯកសារតិចជាងនេះដែលមានន័យថាដំណើរការនឹងបញ្ចប់មុននេះ);
- ធ្វើឱ្យ Windows ដំណើរការលឿនជាងមុន។
6) តើធ្វើដូចម្តេចដើម្បី defragment ថាសមួយ?
វាត្រូវបានណែនាំ (ប៉ុន្តែមិនចាំបាច់!) ដើម្បីដំឡើងពិសេសដាច់ដោយឡែក។ ឧបករណ៍ប្រើប្រាស់ដែលនឹងដោះស្រាយជាមួយនឹងដំណើរការនេះ។ (អំពីឧបករណ៍ប្រើប្រាស់បែបនេះខាងក្រោមនៅក្នុងអត្ថបទ). ទីមួយ វានឹងធ្វើវាលឿនជាងឧបករណ៍ប្រើប្រាស់ដែលបានបង្កើតនៅក្នុង Windows ហើយទីពីរ ឧបករណ៍ប្រើប្រាស់មួយចំនួនអាច defragment ដោយស្វ័យប្រវត្តិ ដោយមិនរំខានអ្នកពីការងាររបស់អ្នក។ (ឧទាហរណ៍ អ្នកចាប់ផ្តើមមើលភាពយន្ត ឧបករណ៍ប្រើប្រាស់ ដោយមិនរំខានអ្នក ធ្វើឱ្យខូចថាសនៅពេលនេះ).
ប៉ុន្តែជាគោលការណ៍ សូម្បីតែកម្មវិធីស្ដង់ដារដែលបានបង្កើតឡើងនៅក្នុង Windows ក៏ធ្វើការ defragmentation បានយ៉ាងល្អ (ទោះបីជាវាមិនមាន "ល្អ" មួយចំនួនដែលអ្នកអភិវឌ្ឍន៍ភាគីទីបីមាន)។
7) តើខ្ញុំគួរ defragment ថាសផ្សេងពីប្រព័ន្ធ (ឧ. ដែល Windows មិនត្រូវបានដំឡើង)?
សំណួរល្អ! វាទាំងអស់គឺអាស្រ័យលើរបៀបដែលអ្នកប្រើថាសនេះ។ ប្រសិនបើអ្នកទុកតែភាពយន្ត និងតន្ត្រីនៅលើវានោះ វាមិនមានចំណុចច្រើនក្នុងការ defragment វាទេ។
វាជាបញ្ហាមួយទៀតប្រសិនបើអ្នកដំឡើង និយាយថាហ្គេមនៅលើថាសនេះ ហើយក្នុងអំឡុងពេលហ្គេម ឯកសារមួយចំនួនត្រូវបានផ្ទុក។ ក្នុងករណីនេះ ហ្គេមអាចនឹងចាប់ផ្តើមយឺត ប្រសិនបើថាសមិនឆ្លើយតបនឹងវាទាន់ពេល។ ដូចដែលវាគួរតែជា, ជាមួយនឹងជម្រើសនេះ, វាគឺជាទីប្រឹក្សាដើម្បី defragment ដូចជាថាសមួយ!
របៀប defragment ថាស - មួយជំហានម្តង ៗ
និយាយអីញ្ចឹង មានកម្មវិធីសកល (ខ្ញុំនឹងហៅពួកគេថា "អ្នកប្រមូលផល") ដែលអាចអនុវត្តសកម្មភាពស្មុគ្រស្មាញដើម្បីសម្អាតកុំព្យូទ័ររបស់អ្នកពីកាកសំណល់ លុបធាតុបញ្ជីឈ្មោះដែលមានកំហុស កំណត់រចនាសម្ព័ន្ធប្រព័ន្ធប្រតិបត្តិការ Windows របស់អ្នក និងធ្វើការ defragmentation (សម្រាប់ល្បឿនអតិបរមា!) ។ អ្នកអាចនិយាយអំពីមួយក្នុងចំណោមពួកគេ។ .
1) សម្អាតថាសពីសំរាម
កម្មវិធីសម្អាតវីនដូ -
ឧទាហរណ៍ខ្ញុំអាចណែនាំ CCleaner. ទីមួយវាមិនគិតថ្លៃទេ ហើយទីពីរវាងាយស្រួលប្រើណាស់ ហើយមិនមានអ្វីលើសលប់នៅក្នុងវាទេ។ អ្វីទាំងអស់ដែលត្រូវបានទាមទារពីអ្នកប្រើប្រាស់គឺត្រូវចុចប៊ូតុងវិភាគ ហើយបន្ទាប់មកសម្អាតថាសពីសំរាមដែលបានរកឃើញ (អេក្រង់ខាងក្រោម)។

2) លុបឯកសារនិងកម្មវិធីដែលមិនចាំបាច់
ដោយវិធីនេះ វាត្រូវបានណែនាំឱ្យលុបកម្មវិធីតាមរយៈឧបករណ៍ប្រើប្រាស់ពិសេស៖ (ដោយវិធីនេះ អ្នកអាចប្រើឧបករណ៍ប្រើប្រាស់ CCleaner ដូចគ្នា - វាក៏មានផ្ទាំងសម្រាប់លុបកម្មវិធីផងដែរ)។
អាក្រក់បំផុត អ្នកអាចប្រើឧបករណ៍ប្រើប្រាស់ស្តង់ដារដែលបង្កើតឡើងក្នុង Windows (ដើម្បីបើកវា ប្រើផ្ទាំងបញ្ជា សូមមើលរូបថតអេក្រង់ខាងក្រោម)។
3) ចាប់ផ្តើម defragmentation
ចូរយើងពិចារណាដំណើរការកម្មវិធី defragmenter ថាសដែលបានបង្កើតឡើងនៅក្នុងវីនដូ (ចាប់តាំងពីតាមលំនាំដើមវាស៊ីខ្ញុំគ្រប់គ្នាដែលមានវីនដូ :)) ។
ដំបូងអ្នកត្រូវបើក ផ្ទាំងបញ្ជាបន្ទាប់មកផ្នែក ប្រព័ន្ធ និងសុវត្ថិភាព. បន្ទាប់មកទៀត នៅជាប់ផ្ទាំង “ រដ្ឋបាល"នឹងមានតំណភ្ជាប់" ការ defragmentation និងការបង្កើនប្រសិទ្ធភាពនៃថាសរបស់អ្នក។"- ឆ្លងកាត់វា (សូមមើលរូបថតអេក្រង់ខាងក្រោម) ។
វិធីជំនួសដើម្បីដំណើរការ defragmentation នៅក្នុង Windows
1. បើក "កុំព្យូទ័ររបស់ខ្ញុំ" (ឬ "កុំព្យូទ័រនេះ") ។
3. បន្ទាប់មកនៅក្នុងលក្ខណៈសម្បត្តិរបស់ថាស បើកផ្នែក "សេវាកម្ម" ។
4. នៅក្នុងផ្នែកសេវាកម្ម ចុចប៊ូតុង “ បង្កើនប្រសិទ្ធភាពថាស"(អ្វីគ្រប់យ៉ាងត្រូវបានបង្ហាញនៅក្នុងរូបថតអេក្រង់ខាងក្រោម) ។
សំខាន់!ដំណើរការ defragmentation អាចចំណាយពេលយូរណាស់ (អាស្រ័យលើទំហំថាសរបស់អ្នក និងកម្រិតនៃការបំបែក)។ នៅពេលនេះ វាជាការប្រសើរជាងកុំប៉ះកុំព្យូទ័រ កុំដំណើរការកិច្ចការដែលពឹងផ្អែកលើធនធាន៖ ហ្គេម ការអ៊ិនកូដវីដេអូ។ល។
កម្មវិធី និងឧបករណ៍ប្រើប្រាស់ដ៏ល្អបំផុតសម្រាប់ការ defragmentation ថាស
ចំណាំ! ផ្នែករងនៃអត្ថបទនេះនឹងមិនបង្ហាញដល់អ្នកនូវសមត្ថភាពទាំងអស់នៃកម្មវិធីដែលបានបង្ហាញនៅទីនេះទេ។ នៅទីនេះខ្ញុំនឹងផ្តោតលើឧបករណ៍ប្រើប្រាស់ដែលគួរឱ្យចាប់អារម្មណ៍ និងងាយស្រួលបំផុត (តាមគំនិតរបស់ខ្ញុំ) ហើយពិពណ៌នាអំពីភាពខុសគ្នាសំខាន់ៗរបស់ពួកគេ មូលហេតុដែលខ្ញុំជ្រើសរើសពួកគេ និងមូលហេតុដែលខ្ញុំណែនាំអោយសាកល្បងវា...
1) Defraggler
កម្មវិធី defragmenter ថាសសាមញ្ញ ឥតគិតថ្លៃ លឿន និងងាយស្រួល។ កម្មវិធីនេះគាំទ្រគ្រប់កំណែ Windows ថ្មីទាំងអស់ (32/64 ប៊ីត) អាចដំណើរការទាំងជាមួយភាគថាសទាំងមូល និងជាមួយឯកសារនីមួយៗ គាំទ្រប្រព័ន្ធឯកសារពេញនិយមទាំងអស់ (រួមទាំង NTFS និង FAT 32)។
ដោយវិធីនេះទាក់ទងនឹងការ defragmentation នៃឯកសារបុគ្គល - ជាទូទៅនេះគឺជារឿងតែមួយគត់! មិនមានកម្មវិធីច្រើនទេដែលអាចឱ្យអ្នក defragment អ្វីដែលជាក់លាក់...
2) Ashampoo Magical Defrag
និយាយឱ្យត្រង់ទៅ ខ្ញុំចូលចិត្តផលិតផលពី សាប៊ូកក់សក់- ហើយឧបករណ៍ប្រើប្រាស់នេះមិនមានករណីលើកលែងនោះទេ។ ភាពខុសគ្នាចម្បងរបស់វាពីប្រភេទស្រដៀងគ្នារបស់វាគឺថាវាអាច defragment ថាសនៅក្នុងផ្ទៃខាងក្រោយ (នៅពេលដែលកុំព្យូទ័រមិនរវល់ជាមួយកិច្ចការដែលពឹងផ្អែកខ្លាំងលើធនធាន ដែលមានន័យថាកម្មវិធីកំពុងដំណើរការ ហើយនឹងមិនរារាំង ឬរំខានដល់អ្នកប្រើប្រាស់ក្នុងផ្នែកណាមួយឡើយ។ វិធី)។
អ្វីទៅដែលហៅថា - ពេលដំឡើងហើយភ្លេចបញ្ហានេះ! ជាទូទៅ ខ្ញុំសូមផ្តល់អនុសាសន៍ឱ្យយកចិត្តទុកដាក់ចំពោះវាចំពោះអ្នកគ្រប់គ្នាដែលធុញទ្រាន់នឹងការចងចាំការ defragmentation និងធ្វើវាដោយដៃ...
3) Auslogics Disk Defrag
កម្មវិធីនេះអាចផ្លាស់ទីឯកសារប្រព័ន្ធ (ដែលត្រូវការលឿនបំផុត) ទៅផ្នែកដែលលឿនបំផុតនៃថាស ដោយហេតុនេះបង្កើនល្បឿនប្រព័ន្ធប្រតិបត្តិការ Windows របស់អ្នកបន្តិច។ លើសពីនេះ កម្មវិធីនេះមិនគិតថ្លៃទេ (សម្រាប់ការប្រើប្រាស់នៅផ្ទះធម្មតា) ហើយអាចត្រូវបានកំណត់រចនាសម្ព័ន្ធដើម្បីចាប់ផ្តើមដោយស្វ័យប្រវត្តិនៅពេលដែលកុំព្យូទ័រនៅទំនេរ (ឧ. ស្រដៀងទៅនឹងឧបករណ៍ប្រើប្រាស់ពីមុន)។
ខ្ញុំក៏ចង់ចំណាំថាកម្មវិធីអនុញ្ញាតឱ្យអ្នក defragment មិនត្រឹមតែថាសជាក់លាក់មួយប៉ុណ្ណោះទេប៉ុន្តែថែមទាំងឯកសារនិងថតបុគ្គលនៅលើវាផងដែរ។
កម្មវិធីនេះត្រូវបានគាំទ្រដោយប្រព័ន្ធប្រតិបត្តិការ Windows ថ្មីទាំងអស់: 7, 8, 10 (32/64 ប៊ីត) ។
4) MyDefrag
គេហទំព័ររបស់អ្នកអភិវឌ្ឍន៍៖ http://www.mydefrag.com/
MyDefrag គឺជាឧបករណ៍ប្រើប្រាស់តូចមួយ ប៉ុន្តែងាយស្រួលសម្រាប់ការ defragmenting ថាស ថាសទន់ ថាសរឹងខាងក្រៅ USB កាតអង្គចងចាំ និងមេឌៀផ្សេងទៀត។ ប្រហែលនោះជាហេតុផលតែមួយគត់ដែលខ្ញុំបានបន្ថែមកម្មវិធីនេះទៅក្នុងបញ្ជី។
កម្មវិធីនេះក៏មានកម្មវិធីកំណត់ពេលសម្រាប់ការកំណត់ការបើកដំណើរការលម្អិតផងដែរ។ វាក៏មានកំណែដែលមិនតម្រូវឱ្យមានការដំឡើង (វាងាយស្រួលក្នុងការយកជាមួយអ្នកនៅលើដ្រាយវ៍ពន្លឺ) ។
5) Smart Defrag
នេះគឺជាកម្មវិធី defragmenters ថាសលឿនបំផុតមួយ! លើសពីនេះទៅទៀតវាមិនប៉ះពាល់ដល់គុណភាពនៃការ defragmentation ទេ។ ជាក់ស្តែង អ្នកបង្កើតកម្មវិធីបានគ្រប់គ្រងដើម្បីស្វែងរកក្បួនដោះស្រាយប្លែកៗមួយចំនួន។ លើសពីនេះទៀតឧបករណ៍ប្រើប្រាស់គឺឥតគិតថ្លៃទាំងស្រុងសម្រាប់ការប្រើប្រាស់នៅផ្ទះ។
វាក៏គួរឱ្យកត់សម្គាល់ផងដែរថាកម្មវិធីព្យាបាលទិន្នន័យយ៉ាងប្រុងប្រយ័ត្ន ទោះបីជាក្នុងអំឡុងពេល defragmentation កំហុសប្រព័ន្ធកើតឡើង ការដាច់ចរន្តអគ្គិសនី ឬអ្វីផ្សេងទៀត ... - បន្ទាប់មកគ្មានអ្វីគួរកើតឡើងចំពោះឯកសាររបស់អ្នកទេ ពួកវានឹងនៅតែត្រូវបានអាន និងបើក។ រឿងតែមួយគត់គឺថាអ្នកនឹងត្រូវចាប់ផ្តើមដំណើរការ defragmentation ម្តងទៀត។
ឧបករណ៍ប្រើប្រាស់ក៏ផ្តល់នូវរបៀបប្រតិបត្តិការពីរផងដែរ៖ ស្វ័យប្រវត្តិ (ងាយស្រួលណាស់ - កំណត់វាម្តងហើយបំភ្លេចវា) និងសៀវភៅដៃ។
វាក៏គួរឱ្យកត់សម្គាល់ផងដែរថាកម្មវិធីនេះត្រូវបានធ្វើឱ្យប្រសើរដើម្បីដំណើរការលើ Windows 7, 8, 10 ។ ខ្ញុំណែនាំវាឱ្យប្រើ!
06.04.2015
ជំរាបសួរមិត្តភក្តិ! ប្រធានបទនៃអត្ថបទនេះនឹងជាការ defragmentation ថាសរឹង។ ភាគច្រើនអ្នកចាប់ផ្តើមដំបូងមិនដឹងអំពីដំណើរការនេះទេ ដែលជាមូលហេតុដែលធ្វើអោយ hard drive បំពេញដោយបំណែក។
នៅលើថាសរឹងរបស់អ្នកប្រើកុំព្យូទ័រនីមួយៗ ឯកសាររាប់ពាន់ត្រូវបានរក្សាទុក ហើយលេខដូចគ្នាត្រូវបានលុប។ នៅកន្លែងរបស់ពួកគេ ឯកសាររាប់ពាន់ត្រូវបានដំឡើងម្តងទៀត ហើយបន្ទាប់មកលុបដោយលេខដូចគ្នា។
ឥឡូវនេះ ខ្ញុំសូមព្យាយាមពន្យល់ពីដំណើរការនេះ ជាភាសាមនុស្សដែលអាចយល់បាន។
ចូរនិយាយថាអ្នកមានធ្នើសៀវភៅនៅក្នុងបន្ទប់របស់អ្នក។ នៅលើធ្នើនីមួយៗ សៀវភៅទាំងអស់ត្រូវបានតម្រៀបតាមឈ្មោះ i.e. ពី A ដល់ Z ។
ដ្រាយវ៍រឹងគឺស្ថិតនៅក្នុងស្ថានភាពដូចគ្នាដោយគ្មានបំណែក។ ប៉ុន្តែថ្ងៃមួយ សៀវភៅទាំងអស់ត្រូវបានលាយឡំគ្នា លំដាប់តម្រៀបត្រូវបានរំខាន ហើយទីបំផុតផ្ទះពេញលេញមួយ។ ថាសរឹងដែលមានបំណែកគឺស្ថិតនៅក្នុងស្ថានភាពនេះប្រហែល។
កុំព្យូទ័រដែលទើបទិញថ្មីនេះដំណើរការជាមួយល្បឿនលឿននិងដំណើរការ។ យូរ ៗ ទៅកុំព្យូទ័រចាប់ផ្តើមយឺតតាមពេលវេលា។ ក្នុងស្ថានភាពបែបនេះ ប្រសិនបើអ្នកសង្កេតឃើញថា ដ្រាយវ៍រឹងចាប់ផ្តើមប្រេះ និងដំណើរការដោយគ្មានសម្លេង នេះបង្ហាញជាសញ្ញាមួយ គឺដល់ពេលដែលត្រូវធ្វើការ defragmentation (ការបំបែកបញ្ច្រាស)។
ការ defragment ដ្រាយវ៍រឹងនៅលើ Windows 7 ត្រូវបានធ្វើឡើងតាមពីរវិធី៖
សូមក្រឡេកមើលវិធីដំបូងដើម្បីប្រើកម្មវិធីដែលភ្ជាប់មកជាមួយ។ វិធីសាស្រ្តនេះមានគុណវិបត្តិយ៉ាងសំខាន់។ ដំណើរការនេះមិន defragment ឯកសារប្រព័ន្ធមួយចំនួនទេ ហើយដំណើរការខ្លួនវាត្រូវចំណាយពេលយូរណាស់។
តោះទៅ ចាប់ផ្តើមបើក កម្មវិធីទាំងអស់។បន្ទាប់មកបន្តទៅមុខទៀត។ ស្ដង់ដារជ្រើសរើស ផ្លូវការជ្រើសរើសមួយដែលបើកពីបញ្ជី ឌីស Defragmenter
ជាទូទៅក្នុងគ្រប់ករណីទាំងអស់ ភាគថាសនេះគឺជាភាគថាសប្រព័ន្ធ (ភាគថាសដែលប្រព័ន្ធប្រតិបត្តិការ Windows ត្រូវបានដំឡើង)។
បន្ទាប់ពីធ្វើការជ្រើសរើសរបស់អ្នក សូមចុច វិភាគថាស។ នៅពេលដែលការវិភាគត្រូវបានបញ្ចប់សូមចុចការ defragmentation ថាស។

Defragment ថាសរឹងរបស់អ្នកជាមួយ Auslogics Disk Defrag Free
នេះគឺជាកម្មវិធីឥតគិតថ្លៃដ៏ងាយស្រួលដែលនឹងជួយ defragment ដ្រាយវ៍រឹងរបស់អ្នក ខណៈពេលដែលការបង្កើនដំណើរការកុំព្យូទ័ររបស់អ្នក ដែលធ្វើអោយដំណើរការរបស់អ្នកប្រសើរឡើង។
កម្មវិធីនេះមានគុណសម្បត្តិមួយចំនួនលើ analogues:
- បង្កើនប្រសិទ្ធភាពឯកសារប្រព័ន្ធវីនដូដែលមានទីតាំងនៅលើដ្រាយវ៍រឹងដើម្បីបង្កើនល្បឿនប្រព័ន្ធ។
- អ្នកអភិវឌ្ឍន៍បានផ្តល់លក្ខណៈពិសេសមួយដែលអនុញ្ញាតឱ្យ defragmentation នៃថតមួយឬឯកសារមួយ។
- កម្មវិធីនេះមានរបៀបទំនេរដែលមានប្រយោជន៍ខ្លាំងណាស់ដែលដំណើរការដោយស្វ័យប្រវត្តិ
- កម្មវិធីនេះបង្កើនប្រសិទ្ធភាពទំហំទំនេរនៅលើកុំព្យូទ័ររបស់អ្នក។
- ភាពបត់បែនក្នុងការកំណត់ប៉ារ៉ាម៉ែត្រ ការ defragmentation ដ្រាយវ៍រឹងចំណុចប្រទាក់ងាយស្រួល និងវិចារណញាណ
កម្មវិធីនេះកំពុងត្រូវបានកែលម្អជារៀងរាល់ខែ។ នៅក្នុងអត្ថបទនេះយើងនឹងពិនិត្យមើលកំណែរបស់កម្មវិធី
Auslogics Disk Defrag ឥតគិតថ្លៃ 5.4.0.0 ។ បញ្ជរសម្រាប់កម្មវិធីនេះបានឈានដល់អ្នកប្រើប្រាស់ 11,000,000។
នៅពេលសរសេរអត្ថបទនេះ កំណែកម្មវិធីនេះគឺមានតែភាសាអង់គ្លេសប៉ុណ្ណោះ។
Auslogics Disk Defrag Free 5.4.0.0 អាចទាញយកបានពីគេហទំព័រផ្លូវការ។
នៅពេលដំឡើង មិនចាំបាច់មានចំណេះដឹង ឬកិច្ចខិតខំប្រឹងប្រែងពិសេសទេ យើងធ្វើការដំឡើងធម្មតា។ បើកដំណើរការកម្មវិធី
និងធ្វើការកែតម្រូវនៅក្នុងការកំណត់ ដើម្បីបង្កើនលទ្ធផល defragmentation ។
តោះទៅ ការកំណត់(ការកំណត់) បើក ការកំណត់កម្មវិធី(ការកំណត់កម្មវិធី) ទៅ ក្បួនដោះស្រាយ (ក្បួនដោះស្រាយ ) . បន្ទាប់មកបញ្ចូលសញ្ញាធីកនៅក្នុងធាតុទាំងអស់។

- លុបឯកសារបណ្តោះអាសន្នមុនពេល defragmentation - មុខងារនេះអនុញ្ញាតឱ្យអ្នកសម្អាតថាសរឹងរបស់អ្នកនៃកំទេចកំទីដែលផ្ទុកនៅលើវា
- វាបង្កើនទំហំថាសទំនេរ។ ឯកសារទាំងនេះ (សំរាម) គឺជាចំនួនគ្រប់គ្រាន់។
- ដើម្បីបន្ថយដំណើរការ defragmentation របស់ថាសរឹង។
- រំលងបំណែកធំជាង 10MB - បំណែកដែលមានអង្គចងចាំបែបនេះបង្កើនពេលវេលាអាន។
- ការបំបែកបំណែកបែបនេះមិនផ្តល់អត្ថប្រយោជន៍ណាមួយឡើយ លើកលែងតែវានឹងធ្វើឱ្យខាតពេលតែប៉ុណ្ណោះ។
- ផ្លាស់ទីឯកសារប្រព័ន្ធទៅដើមឌីស - មុខងារនេះអនុញ្ញាតឱ្យអ្នកផ្លាស់ទីឯកសារទាំងនោះទៅមុខ
- ដែលល្បឿននៃដំណើរការ និងពេលវេលាអាស្រ័យ។ រចនាសម្ព័ន្ធនៃដ្រាយវ៍រឹងគឺដូចជាថាវាមានល្បឿនលឿនបំផុត។
- readout មានទីតាំងនៅដើម hard drive ។
- Defragment នៅក្នុង VVS - របៀបដែលត្រូវគ្នា - លក្ខណៈពិសេសនេះរារាំងការលូតលាស់នៃតំបន់សន្សំ VVS,
- ដែលកើតឡើងនៅពេលផ្លាស់ទីឯកសារ និងកាត់បន្ថយហានិភ័យនៃការចម្លងទិន្នន័យ VVS ពីមុន។
នៅពេលកំណត់ការកំណត់ទាំងនេះ ល្បឿននៃដំណើរការ defragmentation មានភាពប្រសើរឡើង។
ដំណើរការ defragmentation ដ្រាយវ៍រឹង
បើកកម្មវិធី ជ្រើសរើសភាគថាស នេះភាគច្រើនជា ភាគថាសប្រព័ន្ធ (C) ចុចកណ្ដុរស្ដាំ ហើយជ្រើសរើស វិភាគ (គ)។
បន្ទាប់ពីការវិភាគ កម្មវិធីនឹងបង្ហាញផែនទីលទ្ធផល និងប្រាប់អ្នកថាតើការ defragmentation គឺចាំបាច់ឬអត់។

គូបក្រហមនៅលើផែនទីគឺជាបំណែក។ ប្រសិនបើសារ Advice defragment disks លេចឡើងនៅខាងក្រោមនៃលទ្ធផល នេះមានន័យថាកម្មវិធីណែនាំ defragmentation។ ហើយប្រសិនបើគ្មានសារទេ យើងទុកអ្វីៗគ្រប់យ៉ាងដូចដែលវាគ្មានដែនកំណត់លើចំនួនបំណែកនៅលើថាសនោះទេ។
ជាទូទៅប្រសិនបើលទ្ធផលបង្ហាញបំណែកតិចជាង 10% នោះស្ថានភាពនៃដ្រាយវ៍រឹងគឺល្អ។
ដំណើរការត្រូវចំណាយពេលពី 5 ទៅ 15 នាទី វាអាស្រ័យជាចម្បងទៅលើចំនួនឯកសារដែលមាននៅលើ hard drive របស់អ្នក។
- ប្រសិនបើអ្នក defragment ថាសរឹងរបស់អ្នកញឹកញាប់ អ្នកនឹងបង្កើនការពាក់ និងការរហែកនៅលើដ្រាយ។
- ដូច្នេះខ្ញុំណែនាំអ្នកឱ្យធ្វើការ defragmentation ប្រសិនបើចាំបាច់។
- កំឡុងពេលដំណើរការ defragmentation សូមទុកកុំព្យូទ័រឱ្យនៅម្នាក់ឯង។ ដោយសារតែនេះ, ពេលវេលា defragmentation ត្រូវបានកាត់បន្ថយ។
- ប្រសិនបើហេតុផលខ្លះអ្នកត្រូវការកុំព្យូទ័រ អ្នកអាចប្រើកម្មវិធីដោយកំណត់អាទិភាពទាប។
- ដើម្បីធ្វើដូច្នេះ សូមចូលទៅកាន់ការកំណត់ ដាក់កណ្ដុររបស់អ្នកលើអាទិភាព defragment ហើយជ្រើសរើស អាទិភាពទាប។
- ដើម្បីឱ្យដំណើរការដំណើរការជាធម្មតា ខ្ញុំណែនាំថាថាសមានទំហំទំនេរ 10% នៃអង្គចងចាំសរុប។
មុខងារ defragmentation កម្មវិធីកំណត់ពេល។
មានពេលខ្លះដែលកុំព្យូទ័ររបស់អ្នកបើកជានិច្ច។ ក្នុងករណីនេះវាជាការប្រសើរក្នុងការប្រើកម្មវិធីកំណត់ពេល។
ដើម្បីបើកកម្មវិធីកំណត់ពេល សូមចូលទៅកាន់ ការកំណត់(ការកំណត់) ចុច កម្មវិធីកំណត់ពេល(ផែនទីចង្កោម) ។
សម្គាល់ផ្នែក defragment ដោយស្វ័យប្រវត្តិ(Defragment ដោយស្វ័យប្រវត្តិ) ធីក។ បន្ទាប់មក យើងកំណត់រចនាសម្ព័ន្ធមុខងារនេះឱ្យសមស្របនឹងលក្ខខណ្ឌរបស់អ្នក។

ការកំណត់ឧទាហរណ៍៖
- នៅពេលជ្រើសរើស When PC is idle mode សូមជ្រើសរើសពេលវេលា។
- របៀបប្រចាំថ្ងៃ (ប្រចាំថ្ងៃ) - កំណត់ពេលវេលាសម្រាប់ការត្រួតពិនិត្យប្រចាំថ្ងៃ។
- របៀបប្រចាំសប្តាហ៍ - កំណត់ថ្ងៃសម្រាប់ការ defragmentation ។
- របៀបប្រចាំខែ - ជ្រើសរើសថ្ងៃ និងពេលវេលាដើម្បីចាប់ផ្តើមដំណើរការ។
ប្រសិនបើអ្នកដំឡើងកម្មវិធីកំណត់ពេលនៅលើកុំព្យូទ័រយួរដៃវានឹងមិនដំណើរការទេនៅពេលប្រើថ្ម។
យកចិត្តទុកដាក់៖ ដើម្បីឱ្យកម្មវិធីកំណត់ពេលដំណើរការ កម្មវិធី Auslogics Disk Defrag Free ត្រូវតែស្ថិតក្នុងរបៀបសកម្ម ពោលគឺឧ។ គួរតែដំណើរការ។
ដើម្បីឱ្យកម្មវិធីចាប់ផ្តើមជាមួយ windows សូមចូលទៅកាន់ ការកំណត់(ការកំណត់) ជ្រើសរើស ការកំណត់កម្មវិធី(ការកំណត់កម្មវិធី) ហើយចូលទៅកាន់ផ្ទាំង គឺជារឿងធម្មតា(ទូទៅ) ធីកប្រអប់ដូចក្នុងរូប។

នោះហើយជាសំណួរទាំងអស់គឺ: របៀបធ្វើវា ការ defragmentation ដ្រាយវ៍រឹងដើម្បីបើក ប្រសិនបើអ្នកមានសំណួរសូមសរសេរមតិយោបល់។ ខ្ញុំសង្ឃឹមថាព័ត៌មានមានប្រយោជន៍!
ប្រព័ន្ធឯកសារទាំងអស់រក្សាទុកព័ត៌មានជាចង្កោមតូចៗ ដូច្នេះការដាក់ឯកសារណាមួយមិនតម្រូវឱ្យមានចង្កោមតែមួយប៉ុណ្ណោះទេ ប៉ុន្តែមានចំនួនច្រើនគួរសម។ នៅពេលសរសេរឯកសារ OS ផ្តល់នូវចំនួន clusters ឥតគិតថ្លៃដែលត្រូវការ ប៉ុន្តែវាមិនចាំបាច់ទាល់តែសោះដែល clusters ដែលបានបែងចែកនឹងមានទីតាំងនៅតាមលំដាប់លំដោយ។ ជាការពិតណាស់ នៅពេលដំបូងអ្នកចម្លងឯកសារទៅកាន់ថាសរឹងថ្មី ពួកវានឹងត្រូវបានសរសេរទៅចង្កោមដែលនៅជាប់គ្នា។ ប៉ុន្តែបន្ទាប់ពីពេលខ្លះ នៅពេលដែលទំហំនៃឯកសារកើនឡើងកំឡុងពេលដំណើរការកែសម្រួលពួកវា (នៅពេលដែលនៅដំណាក់កាលជាក់លាក់មួយ ចង្កោមដែលបានបែងចែកសម្រាប់ឯកសារជាក់លាក់មួយនឹងមិនគ្រប់គ្រាន់ក្នុងការសរសេរវាទេ) ឬនៅពេលសរសេរឯកសារធំទៅថាសពេញរួចហើយ។ ដែលជាធម្មតាមិនមានចំនួនដែលត្រូវការនៃបណ្តុំឥតគិតថ្លៃដែលនៅជិតនោះ ឯកសារនឹងត្រូវបានបែងចែក។ យូរ ៗ ទៅចំនួននៃឯកសារដែលបានបំបែកក៏ដូចជាកម្រិតនៃការបំបែករបស់ពួកគេកើនឡើង។ ដំណើរការនេះកើតឡើងយ៉ាងលឿនបំផុតនៅពេលដែលឯកសារត្រូវបានសរសេរជាន់ពីលើយ៉ាងសកម្ម (ជាមួយការរក្សាទុក និងលុបឯកសារញឹកញាប់ ការផ្លាស់ទីឯកសារ និងថតឯកសារ ការដំឡើង/លុបកម្មវិធីសកម្ម) ក៏ដូចជានៅពេលធ្វើការជាមួយថាសដែលពេញលើសពីពាក់កណ្តាល។ ឯកសារដែលបែកខ្ញែកនៅតែមានមុខងារពេញលេញ ប៉ុន្តែពួកវាយឺតក្នុងការអាន ដោយសាររាល់ពេលដែលអ្នកបើកឯកសារបែបនេះ ប្រព័ន្ធត្រូវបានបង្ខំឱ្យស្វែងរកបំណែកទាំងអស់នៃឯកសារ ដែលបន្ថយពេលវេលាឆ្លើយតបរបស់វា។ លើសពីនេះទៀត ការបែងចែកថាសធ្ងន់ធ្ងរ (ដោយសារតែការកើនឡើងនៃការប្រើប្រាស់ក្បាលអាន ដែលតម្រូវឱ្យមានចលនាជាច្រើននៅទូទាំងថាសដើម្បីអានគ្រប់ផ្នែកទាំងអស់នៃឯកសារដែលបែកខ្ញែក) អាចនាំឱ្យមានការកាត់បន្ថយអាយុកាលសេវាកម្មរបស់វា។ ដូច្នេះ វាចាំបាច់ជាទៀងទាត់ដើម្បីងាកទៅរកដំណើរការនៃការ defragmentation ថាស។ ដើម្បី defragment disks អ្នកអាចប្រើឧបករណ៍ប្រើប្រាស់ Windows ដែលភ្ជាប់មកជាមួយ Windows Disk Defragmenter ដែលអាចត្រូវបានគេហៅថា Start > Programs > Accessories > System Tools > Disk Defragmenter។ កម្មវិធីនេះគឺផ្អែកលើកំណែពាណិជ្ជកម្មហួសសម័យនៃកញ្ចប់ Diskeeper ហើយអនុញ្ញាតឱ្យអ្នក defragment បរិមាណដែលបានធ្វើទ្រង់ទ្រាយនៅក្នុងប្រព័ន្ធឯកសារ FAT, FAT32 និង NTFS ។ ជម្រៅនៃការស្កេនក្នុងអំឡុងពេលប្រតិបត្តិការរបស់វាគឺធំណាស់ ហើយឯកសារភាគច្រើនត្រូវបាន defragmented ប៉ុន្តែនៅក្នុងលក្ខខណ្ឌនៃការអនុវត្តដំណោះស្រាយនេះគឺទាបជាងគួរឱ្យកត់សម្គាល់ចំពោះកញ្ចប់ជំនួសជាច្រើន ហើយជួរនៃការកំណត់នៅក្នុងវាត្រូវបានកំណត់ត្រឹមអប្បបរមាទទេ។ លើសពីនេះទៀត Windows Disk Defragmenter ទាមទារយ៉ាងហោចណាស់ 15% នៃទំហំថាសទំនេរដើម្បីដំណើរការ (ហើយវាអាចតិចជាងច្រើន) និងដាក់ឯកសារដោយគ្មានការធ្វើឱ្យប្រសើរណាមួយឡើយ ខណៈពេលដែលដំណោះស្រាយស្រដៀងគ្នាមួយចំនួនអនុវត្តបច្ចេកវិទ្យាបង្កើនប្រសិទ្ធភាពជាក់លាក់ដែលអនុញ្ញាតឱ្យអ្នកទទួលបានអត្ថប្រយោជន៍មួយចំនួននៅក្នុង ល្បឿនទាញយកឯកសារ។ លើសពីនេះទៀត defragmenter នេះមិនបញ្ចូលគ្នានូវទំហំទំនេរទាំងអស់នៃបរិមាណនោះទេ - ជាលទ្ធផលលទ្ធភាពនៃការកើនឡើងយ៉ាងឆាប់រហ័សនៃកម្រិតនៃការបំបែកថាសនាពេលអនាគតនៅតែមាន។ ហើយលទ្ធភាពសម្រាប់ស្វ័យប្រវត្តិកម្មដំណើរការ defragmentation នៅក្នុងកម្មវិធីនេះត្រូវបានកំណត់។ ដូច្នេះវាងាយស្រួលជាងក្នុងការប្រើ defragmenters ផ្សេងទៀត ដែលមួយចំនួនដែលយើងនឹងពិចារណានៅក្នុងអត្ថបទនេះ ប៉ុន្តែជាដំបូងយើងនឹងពឹងផ្អែកលើលក្ខណៈពិសេសមួយចំនួននៃដំណើរការ defragmentation ខ្លួនវាផ្ទាល់។
លក្ខណៈពិសេសនៃការ defragmentation ដ្រាយវ៍រឹង
- Defragmenters ភាគច្រើនអាចរៀបចំឯកសារឡើងវិញនៅក្នុងផ្ទៃខាងក្រោយ ប៉ុន្តែវានៅតែមិនអាចប្រើកម្មវិធីដែលពឹងផ្អែកលើធនធាន ដូច្នេះវាជាការឆ្លាតវៃក្នុងការដំណើរការដំណើរការ defragmentation នៅពេលដែលមិនមានសកម្មភាពនៅលើកុំព្យូទ័រ (ឧទាហរណ៍ នៅចុងបញ្ចប់នៃ ថ្ងៃធ្វើការ) ឬខណៈពេលដែលប្រតិបត្តិការកំពុងត្រូវបានអនុវត្តនៅលើកុំព្យូទ័រ។ មិនត្រូវការធនធានប្រព័ន្ធពិសេសទេ។
- ប្រសិនបើថាសមានច្រើនជាង 75% ពេញនោះ ដើម្បីអនុវត្តការ defragmentation ពេញលេញ អ្នកត្រូវងាកទៅរក defragmenters ដែលទាមទារតិចជាងទំហំទំនេរ ហើយអនុវត្តនីតិវិធីជាពីរដំណាក់កាល - ដំបូង អនុវត្តផ្នែករហ័ស។ defragmentation (នេះនឹងអនុញ្ញាតឱ្យអ្នកទទួលបានប្លុកធំនៃទំហំទំនេរ) ហើយមានតែពេលនោះទេ - ពេញ។
- តាមក្បួនមួយសម្រាប់ការ defragmentation ប្រចាំថ្ងៃ (ប្រចាំសប្តាហ៍) វាកាន់តែឆ្លាតវៃក្នុងការកំណត់ខ្លួនអ្នកទៅនឹងវិធីសាស្រ្ត defragmentation រហ័ស - ឯកសារមួយចំនួននឹងនៅតែបែកខ្ញែក ប៉ុន្តែជាទូទៅ ការចូលទៅកាន់ឯកសារជាច្រើននឹងត្រូវបានពន្លឿន។ ប៉ុន្តែក្នុងពេលជាមួយគ្នានេះ ពេលខ្លះ (បើចាំបាច់) អ្នកគួរតែកំណត់ពេលវេលាសម្រាប់ការ defragmentation ពេញលេញ ដោយដំណើរការវាជាមួយនឹងអាទិភាពខ្ពស់ - និយមនៅក្នុងគ្រាទាំងនោះ នៅពេលដែលអ្នកមិនប្រើកុំព្យូទ័រ។ សម្រាប់របៀប defragmentation បន្តដែលផ្តល់ជូននៅក្នុង defragmenters មួយចំនួន អត្ថប្រយោជន៍របស់វាគឺជាបញ្ហាចម្រូងចម្រាសមួយ។ ជាការពិតណាស់នៅលើដៃមួយវិធីសាស្រ្តនេះពិតជាអាចកាត់បន្ថយតម្រូវការសម្រាប់ការ defragmentation ពេញលេញជាញឹកញាប់។ ម៉្យាងវិញទៀត ការ defragmentation ជាបន្តបន្ទាប់នាំឱ្យមានការកើនឡើងនៃបន្ទុកនៅលើ hard drive ដែលអាចធ្វើឱ្យអាយុកាលរបស់ drive ខ្លី។
- វាជាការប្រសើរក្នុងការយកឯកសារឥតបានការចេញពីកុំព្យូទ័ររបស់អ្នក មុនពេលចាប់ផ្តើមការ defragmentation ហើយក៏មិនរាប់បញ្ចូលផងដែរពីការពិចារណាលើឯកសារប្រព័ន្ធ pagefile.sys និង hiberfil.sys ដែលប្រព័ន្ធប្រើប្រាស់ជាឯកសារបណ្តោះអាសន្ន និងត្រូវបានបង្កើតឡើងវិញនៅដើមសម័យ Windows នីមួយៗ។
- ជាការពិត មិនត្រឹមតែឯកសារអ្នកប្រើប្រាស់ត្រូវបានបែងចែកនៅលើថាសប៉ុណ្ណោះទេ ថែមទាំងឯកសារសេវាកម្មនៃប្រព័ន្ធប្រតិបត្តិការផងដែរ - ឯកសារប្រព័ន្ធ និងតារាងឯកសារមេ (MFT) ដែលជាថតឯកសារទាំងអស់នៅលើភាគថាសជាក់លាក់មួយ ហើយរក្សាទុកកំណត់ត្រាអំពីទីតាំង។ នៃឯកសារនីមួយៗ គុណលក្ខណៈរបស់ពួកគេ ។ល។ ប្រសិនបើកម្មវិធី defragmenter មានមុខងារភ្ជាប់មកជាមួយសម្រាប់ defragmenting ឯកសារសេវាដែលមានឈ្មោះ នោះជាក្បួន ការ defragmentation MFT ត្រូវបានអនុវត្តភ្លាមៗបន្ទាប់ពីបើកជម្រើសដែលត្រូវគ្នា និងឯកសារប្រព័ន្ធ ការចូលប្រើដែលត្រូវបានរារាំង។ ដោយប្រព័ន្ធប្រតិបត្តិការ មានតែតាមរយៈអ្វីដែលគេហៅថាការ defragmentation ក្រៅបណ្តាញ ដែលត្រូវបានអនុវត្តបន្ទាប់ពីចាប់ផ្តើមកុំព្យូទ័រឡើងវិញ ប៉ុន្តែមុនពេល Windows ចាប់ផ្តើម។
កម្មវិធីសម្រាប់ defragment ថាសរឹង
បញ្ជីនៃដំណោះស្រាយដែលផ្តល់ជូននៅលើទីផ្សារដែលអាចត្រូវបានប្រើដើម្បី defragment ថាសរឹងគឺធំទូលាយណាស់។ ទាំងនេះរួមបញ្ចូលទាំងកញ្ចប់បង់ប្រាក់ដែលមានមុខងារធំទូលាយ និងឥតគិតថ្លៃ ប៉ុន្តែកម្មវិធីមានប្រយោជន៍ណាស់។ ឧបករណ៍ប្រើប្រាស់ទាំងអស់ដែលបានពិភាក្សានៅក្នុងអត្ថបទ លើកលែងតែ Paragon Total Defrag គឺផ្អែកលើ API (Application Programming Interface ដែលជាចំណុចប្រទាក់សរសេរកម្មវិធីកម្មវិធី ដែលជាសំណុំនៃមុខងារជាមូលដ្ឋានដែលអ្នកសរសេរកម្មវិធីអាចប្រើដើម្បីចូលប្រើមុខងារនៃសមាសភាគកម្មវិធី។ ) នៅពេលប្រើបច្ចេកវិទ្យានេះ ការ defragmentation ត្រូវបានអនុវត្តនៅផ្ទៃខាងក្រោយ (វាងាយស្រួល ដោយសារការចូលប្រើកុំព្យូទ័រជាក់លាក់ត្រូវបានរក្សាទុក) ប៉ុន្តែផ្នែកតូចៗនៃឯកសារនឹងនៅតែបែកខ្ញែក (ឧទាហរណ៍ ឯកសារសេវាកម្មមួយចំនួន) ដែលទោះជាយ៉ាងណា។ ក្នុងករណីភាគច្រើនគឺមិនសំខាន់ទាំងស្រុង។ Paragon Total Defrag បន្ថែមពីលើការ defragmentation ផ្ទៃខាងក្រោយ ក៏អាចធ្វើការ defragmentation កម្រិតទាបពេញលេញផងដែរ ដែលអនុញ្ញាតឱ្យអ្នកសម្រេចបាននូវកម្រិតស្ទើរតែសូន្យនៃការបែងចែក ប៉ុន្តែទាមទារសិទ្ធិផ្តាច់មុខទៅកាន់ប្រព័ន្ធ។PerfectDisk ១០
អ្នកអភិវឌ្ឍន៍៖ Raxco Software, Inc.ទំហំចែកចាយ៖ 47.6 មេកាបៃ
ការរីករាលដាល៖ Shareware PerfectDisk គឺជាដំណោះស្រាយដ៏ល្អបំផុតមួយសម្រាប់ការ defragmenting hard drive។ កញ្ចប់នេះគាំទ្រប្រព័ន្ធឯកសារ FAT16, FAT32, exFAT និង NTFS ហើយអាចដំណើរការជាមួយទំហំធំរហូតដល់ terabytes ជាច្រើន។ វាផ្តល់នូវការ defragmentation នៃឌីសទាំងមូល (អ្នកអាចជ្រើសរើសថាសច្រើនជាងមួយ) ក៏ដូចជាឯកសារដាច់ដោយឡែក និងភាគច្រើន។ ក្រោយមកទៀតគឺមានប្រយោជន៍ ប្រសិនបើអ្នកត្រូវការបង្កើនប្រសិទ្ធភាពការចូលប្រើរហ័ស និយាយថា មូលដ្ឋានទិន្នន័យសំបុត្រ វីដេអូ។ បែងចែកឡើងវិញដោយគិតពីការបង្កើនប្រសិទ្ធភាព។ សូមអរគុណចំពោះការគាំទ្រនៃបច្ចេកវិទ្យា Space Restoration ទំហំថាសទំនេរក៏ត្រូវបាន defragmented ផងដែរ ដែលត្រូវបានធ្វើឡើងដោយការរួមបញ្ចូលផ្នែកឥតគិតថ្លៃទៅក្នុងប្លុកធំបំផុតដែលអាចធ្វើទៅបាន។ ដើម្បីដំណើរការឧបករណ៍ប្រើប្រាស់ ទាមទារទំហំទំនេរអប្បបរមា (ពី 1%) ហើយការ defragmentation នៃឯកសារ និងតំបន់ទំនេរត្រូវបានអនុវត្តដោយគ្រាន់តែឆ្លងកាត់មួយប៉ុណ្ណោះ (ហើយមិនមែនពីរទេ ដូចដែលបានធ្វើនៅក្នុង defragmenters ជាច្រើនទៀត)។ PerfectDisk អាចធ្វើការ defragmentation ដោយស្វ័យប្រវត្តិ និងដោយដៃ។ ក្នុងករណីដំបូង ឧបករណ៍ប្រើប្រាស់នឹងចាប់ផ្តើមការ defragmentation ដោយឯករាជ្យតាមកាលវិភាគដែលបានបញ្ជាក់ ឬនៅពេលដែលកុំព្យូទ័រមិនសកម្ម - ក្រោយមកទៀតអាចត្រូវបានអនុវត្តតាមពីរវិធី៖ តាមរយៈរបៀប StealthPatrol ឬរបៀបធាតុរក្សាអេក្រង់។ ប្រតិបត្តិការរបស់ឧបករណ៍ប្រើប្រាស់ក្នុងរបៀបស្វ័យប្រវត្តិត្រូវបានកំណត់រចនាសម្ព័ន្ធដោយប្រើអ្នកជំនួយ ហើយវាដំណើរការដោយខ្លួនវាផ្ទាល់នៅក្នុងផ្ទៃខាងក្រោយដែលអ្នកប្រើប្រាស់មិនបានកត់សម្គាល់។ ការ defragmentation ដោយដៃអនុញ្ញាតឱ្យអ្នកប្រើប្រាស់គ្រប់គ្រងដោយឯករាជ្យនូវ defragmentation ដោយបញ្ជាក់វិសាលភាពនៃការ defragmentation និងវិធីសាស្រ្តដែលបានប្រើ។ កម្មវិធីនេះត្រូវបានបង្ហាញនៅក្នុងការបោះពុម្ពជាច្រើន - ការបោះពុម្ពទំព័រដើម និងវិជ្ជាជីវៈអាចជាចំណាប់អារម្មណ៍របស់អ្នកប្រើប្រាស់ក្នុងផ្ទះ។ ការបោះពុម្ព Professional មានលក្ខណៈពិសេសទាំងអស់នៃ Home edition ហើយថែមទាំងរួមបញ្ចូលម៉ូឌុល Space Explorer និង Space Reports ដែលផ្តល់ការវិភាគទំហំថាស និងឧបករណ៍សម្រាប់លុបឯកសារបណ្តោះអាសន្ន និងឯកសារដែលមិនចាំបាច់ផ្សេងទៀត ព្រមទាំងឯកសារស្ទួនផងដែរ។ កំណែសាកល្បងនៃកម្មវិធី (មិនមានការធ្វើមូលដ្ឋានីយកម្មជាភាសារុស្សី) មានមុខងារពេញលេញ និងដំណើរការក្នុងរយៈពេល 30 ថ្ងៃ។ តម្លៃនៃកំណែពាណិជ្ជកម្មអាស្រ័យលើការបោះពុម្ពផ្សាយ៖ ទំព័រដើម - 29.99 ដុល្លារ វិជ្ជាជីវៈ - 39.99 ដុល្លារ។ កម្មវិធីនេះមានការកំណត់ជាច្រើន ប៉ុន្តែចំណុចប្រទាក់វិចារណញាណអនុញ្ញាតឱ្យអ្នកប្រើប្រាស់ក្នុងដំណោះស្រាយនេះយ៉ាងឆាប់រហ័ស។ បង្អួចកម្មវិធីមានបីផ្ទាំង - ផ្ទាំង "Defragmentation" រួមបញ្ចូលគ្នានូវឧបករណ៍សម្រាប់វិភាគ និង defragmenting ថាស ប្រព័ន្ធ និងឯកសារអ្នកប្រើប្រាស់។ ផ្ទាំង "AutoPilot Schedulng" ផ្តល់នូវសមត្ថភាពក្នុងការកំណត់រចនាសម្ព័ន្ធការ defragmentation ដោយស្វ័យប្រវត្តិ - យោងតាមកាលវិភាគ នៅក្នុងរបៀបធាតុរក្សាអេក្រង់ ឬតាមរយៈរបៀប StealthPatrol ។ ផ្ទាំង "ធនធានផលិតផល" ផ្តល់នូវការចូលទៅកាន់ប្រភេទផ្សេងៗនៃព័ត៌មានយោង។ ការចូលទៅកាន់លក្ខណៈសម្បត្តិឧបករណ៍ប្រើប្រាស់ត្រូវបានផ្តល់ជូននៅលើផ្ទាំងណាមួយដែលមានឈ្មោះ។ ដើម្បីចាប់ផ្តើមវិភាគថាសនៅក្នុង PerfectDisk បើកផ្ទាំង "Defragmentation" ជ្រើសរើសថាសដែលចង់បាន ហើយចុចលើប៊ូតុង "វិភាគ" ឬប្រើពាក្យបញ្ជានៃឈ្មោះដូចគ្នាពីម៉ឺនុយបរិបទ។ ដោយផ្អែកលើលទ្ធផលនៃការវិភាគកម្មវិធីនឹងផ្តល់ព័ត៌មានយ៉ាងទូលំទូលាយ។ ឧទាហរណ៍ បន្ទាប់ពីការវិភាគ អ្នកអាចមើលឃើញមិនត្រឹមតែផែនទីបែងចែកប៉ុណ្ណោះទេប៉ុន្តែថែមទាំងរកឃើញកម្រិតនៃការបែងចែកឯកសារ ថតឯកសារ ទំហំទំនេរ MFT ជាដើម កំណត់អត្តសញ្ញាណឯកសារដែលបែកខ្ញែកបំផុត បង្ហាញពីទំហំ និងផ្លូវរបស់វា និងទទួល អនុសាសន៍ទាក់ទងនឹងយុទ្ធសាស្រ្ត defragmentation នៅក្នុងករណីពិសេសនេះ។ អ្នកអាចស្វែងរកព័ត៌មានបន្ថែមអំពីចំនួនឯកសារនៅលើឌីស ក៏ដូចជាឯកសារដែលបែកខ្ញែក និង "ដកចេញ" ច្រើនបំផុត (នោះគឺឯកសារដែលត្រូវហាមឃាត់ការចូលប្រើ)។ ដើម្បី defragment disks ដោយដៃ នៅលើផ្ទាំង "Defragmentation" ជ្រើសរើសថាសមួយ (ឬថាសជាច្រើន) បង្ហាញវិធីសាស្ត្រ defragmentation ហើយចុចលើប៊ូតុង "ចាប់ផ្តើម" ។ វិធីសាស្រ្ត defragmentation បីត្រូវបានផ្តល់ជូន៖ ការ defragmentation សាមញ្ញ (Defragment Only Pass), defragmenting ដោយប្រើបច្ចេកវិទ្យា SMARTPlacement និងដោយការបង្រួបបង្រួមទំហំទំនេរ (Consolidated Free Space)។ ជាមួយនឹងការ defragmentation សាមញ្ញ ដែលទាមទារពេលវេលាអប្បបរមា មានតែឯកសារទាំងនោះដែលប្លុកឥតគិតថ្លៃនៃទំហំដែលត្រូវការត្រូវបានរកឃើញប៉ុណ្ណោះដែលត្រូវបាន defragmented - ឯកសារផ្សេងទៀតទាំងអស់ត្រូវបានរំលង ហើយផ្ទៃទំនេរមិនត្រូវបានបញ្ចូលគ្នាទៅជាប្លុកធំនោះទេ។ នៅពេលភ្ជាប់បច្ចេកវិទ្យា SMARTPlacement ប្លុកឥតគិតថ្លៃត្រូវបានបញ្ចូលគ្នា ហើយឯកសារត្រូវបានដាក់ដោយអនុលោមតាមសកម្មភាពអាប់ដេតរបស់ពួកគេ ដែលអនុញ្ញាតឱ្យកាត់បន្ថយការខូចទ្រង់ទ្រាយរបស់ពួកគេនៅពេលអនាគត។ វិធីសាស្ត្រ "បង្រួបបង្រួមទំហំទំនេរ" ផ្តល់នូវការ defragmentation នៃឯកសារទាំងអស់ និងតំបន់ទំនេរ ប៉ុន្តែដោយមិនធ្វើឱ្យទីតាំងរបស់ឯកសារប្រសើរឡើង។ ដើម្បីបង្កើនល្បឿននៃការ defragmentation ឯកសារនីមួយៗអាចត្រូវបានដកចេញពីការពិចារណាដោយបង្កើតបញ្ជីឯកសារដែលបានដកចេញនៅក្នុងលក្ខណៈសម្បត្តិរបស់ថាស (ពាក្យបញ្ជា "Drive Properties" ពីម៉ឺនុយបរិបទ ផ្ទាំង "Excluded Files")។ វាក៏អាចធ្វើទៅបានផងដែរដើម្បីលុបឯកសារបណ្តោះអាសន្នមុនពេលចាប់ផ្តើម defragmentation ។ ប្រសិនបើវាចាំបាច់ដើម្បី defragment ឯកសារនីមួយៗចុចលើប៊ូតុង "ឯកសារដែលបានជ្រើសរើស" នៅក្នុងបង្អួច "Defragment Selected Files" ដែលបើកបង្ហាញឯកសារដែលចាប់អារម្មណ៍ហើយចុចលើប៊ូតុង "Defragment" ។
Defragmentation នៃឯកសារប្រព័ន្ធ ការចូលប្រើដែលត្រូវបានរារាំងដោយប្រព័ន្ធប្រតិបត្តិការ គឺចាប់ផ្តើមដោយចុចលើប៊ូតុង "System Files" ហើយកើតឡើងបន្ទាប់ពីការចាប់ផ្តើមឡើងវិញ។ ទីមួយនៅក្នុងលក្ខណៈសម្បត្តិរបស់ថាស (ពាក្យបញ្ជា "លក្ខណសម្បត្តិថាស" ពីម៉ឺនុយបរិបទ ផ្ទាំង "ការពង្រាយក្រៅបណ្តាញ") អ្នកត្រូវបញ្ជាក់វត្ថុណាមួយដែលអ្នកចង់ defragment ។
វាអាចធ្វើទៅបានដើម្បីអនុវត្តការ defragmentation ដោយគ្មានអន្តរាគមន៍របស់អ្នកប្រើនៅក្នុងរបៀបស្វ័យប្រវត្តិ។ នេះត្រូវបានកំណត់រចនាសម្ព័ន្ធនៅលើផ្ទាំង "AutoPilot Schedulng" ដែលអ្នកអាចឧទាហរណ៍ បើកដំណើរការ defragmentation នៅក្នុងរបៀបធាតុរក្សាអេក្រង់ ដែលនឹងធានាថាដំណើរការនេះត្រូវបានអនុវត្តនៅពេលដែលអ្នកប្រើពិតជាមិននៅកុំព្យូទ័រ។ នេះមិនពិបាកក្នុងការធ្វើទេ - អ្នកគ្រាន់តែត្រូវការបញ្ជាក់ថាសជ្រើសរើសវិធីសាស្ត្រ defragmentation និងកំណត់ប្រេកង់នៃនីតិវិធីនេះ។
មានមុខងារសម្រាប់កំណត់កម្រិតនៃការ defragmentation ជាក់លាក់មួយ នៅពេលឈានដល់ការឈប់ defragmentation និងគ្រប់គ្រងកម្រិតអាទិភាព ដោយការផ្លាស់ប្តូរវា វាងាយស្រួលក្នុងការទប់ស្កាត់ប្រតិបត្តិការរបស់ឧបករណ៍ប្រើប្រាស់ជាបណ្តោះអាសន្ន ឬផ្ទុយទៅវិញផ្តល់ឱ្យវានូវធនធានកាន់តែច្រើន។ ទាំងអស់នេះត្រូវបានគ្រប់គ្រងតាមរយៈលក្ខណៈសម្បត្តិរបស់កម្មវិធី ដែលអាចចូលប្រើបាននៅលើផ្ទាំងណាមួយ។
Diskeeper ឆ្នាំ ២០០៩
អ្នកអភិវឌ្ឍន៍៖សាជីវកម្ម Diskeeperទំហំចែកចាយ៖ 28.5 មេកាបៃ
ការរីករាលដាល៖ shareware Diskeeper គឺជាដំណោះស្រាយដ៏ពេញនិយមបំផុតមួយសម្រាប់ការ defragmenting ថាសរឹង។ កញ្ចប់នេះគាំទ្រប្រព័ន្ធឯកសារ NTFS, FAT16 និង FAT32 អាចធ្វើការជាមួយទំហំរហូតដល់ 1 TB និងផ្តល់នូវការ defragmentation នៃប្រភេទផ្សេងៗនៃឯកសារ រួមទាំងឯកសារធំ ឯកសារប្រព័ន្ធ និង MFT ក៏ដូចជាឯកសារដែលបំបែកយ៉ាងខ្លាំងដែលមានបំណែករាប់លាន។ ទោះយ៉ាងណាក៏ដោយវាយឺតជាងដំណោះស្រាយផ្សេងទៀតជាច្រើន។ យោងតាមអ្នកអភិវឌ្ឍន៍ វាអាច defragment ថាសដោយមានទំហំទំនេរប្រហែល 1% ប៉ុន្តែក្នុងការអនុវត្តជាក់ស្តែង ជាមួយនឹងទំហំតូច ឧបករណ៍ប្រើប្រាស់ជាធម្មតាមិនអើពើនឹងឯកសារធំនោះទេ។ Diskeeper អនុញ្ញាតឱ្យអ្នក defragment ថាសរបស់អ្នកដោយស្វ័យប្រវត្តិ ឬដោយដៃ។ ក្នុងករណីទី 1 ឧបករណ៍ប្រើប្រាស់ដំណើរការជាកម្មវិធីផ្ទៃខាងក្រោយដោយមិនរំខានដល់ការងារធម្មតារបស់អ្នកប្រើ (នេះត្រូវបានដឹងដោយអរគុណចំពោះការត្រួតពិនិត្យជាបន្តបន្ទាប់ដោយប្រើបច្ចេកវិទ្យា InvisiTasking) ហើយសម្រេចចិត្តដោយឯករាជ្យលើវិធីសាស្ត្រ defragmentation ពេលវេលានៃដំណើរការ (គិតគូរពី កម្រិតនៃការបែងចែក) និងអាទិភាពរបស់វា។ អ្នកក៏អាចកំណត់រចនាសម្ព័ន្ធកម្មវិធីដើម្បីធ្វើការ defragmentation តាមកាលវិភាគជាក់លាក់មួយ។ ជាមួយនឹងការ defragmentation តាមតម្រូវការដោយដៃ ជម្រើសនៃវិធីសាស្រ្ត defragmentation និងអាទិភាពនៃដំណើរការនេះត្រូវបានធ្វើឡើងដោយអ្នកប្រើប្រាស់។ បើចាំបាច់ នៅកំឡុងពេលជាក់លាក់ វាងាយស្រួលក្នុងការទប់ស្កាត់ដំណើរការ defragmentation ដោយដៃ ហើយនៅកន្លែងផ្សេងទៀត (ប្រសិនបើអ្នកមិនធ្វើការលើកុំព្យូទ័រ) ផ្ទុយទៅវិញ កំណត់ដំណើរការទៅជាអាទិភាពខ្ពស់។ ការ defragmentation ដោយដៃអាចត្រូវបានអនុវត្តស្របជាមួយនឹងសកម្មភាពផ្សេងទៀតនៅលើកុំព្យូទ័រ ដោយសារបច្ចេកវិទ្យា I/O Smart ធានាថាដំណើរការ defragmentation ត្រូវបានផ្អាកកំឡុងពេលប្រតិបត្តិការ disk I/O ។ វាអាចធ្វើទៅបានក្នុងពេលដំណាលគ្នាដើម្បីដំណើរការការវិភាគ / defragmentation មិនត្រឹមតែសម្រាប់មួយប៉ុណ្ណោះទេប៉ុន្តែក៏សម្រាប់ឌីសជាច្រើនក្នុងពេលតែមួយផងដែរ ប៉ុន្តែមិនមានការ defragmentation នៃថត និងឯកសារនោះទេ។ វាក៏មានការ defragmentation ពេលចាប់ផ្ដើមផងដែរ ដែលត្រូវបានរចនាឡើងដើម្បី defragment MFT និង swap file។ កម្មវិធីនេះត្រូវបានបង្ហាញនៅក្នុងការបោះពុម្ពជាច្រើន - ការបោះពុម្ពទំព័រដើម និងវិជ្ជាជីវៈអាចជាចំណាប់អារម្មណ៍របស់អ្នកប្រើប្រាស់ក្នុងផ្ទះ។ ការបោះពុម្ព Professional មានលក្ខណៈពិសេសទាំងអស់នៃ Home edition ហើយអាចដំណើរការជាមួយបរិមាណរហូតដល់ 2 TB ។ វាក៏មានការគាំទ្រសម្រាប់បច្ចេកវិទ្យាបង្កើនប្រសិទ្ធភាព I-FAAST (Intelligent File Access Acceleration Sequencing Technology) និងឧបករណ៍ FragShield 2.0 (ពួកវាកាត់បន្ថយកម្រិតនៃការបែងចែកឯកសារប្រព័ន្ធសំខាន់ៗ និងជួយកំណត់រចនាសម្ព័ន្ធឯកសារទំព័រតាមរបៀបដែលការបែងចែកនៅពេលអនាគតគឺតិចជាង ទំនង)។ កំណែសាកល្បងនៃកម្មវិធី (ការធ្វើមូលដ្ឋានីយកម្មជាភាសារុស្សីដោយផ្នែក) មានមុខងារពេញលេញ និងដំណើរការក្នុងរយៈពេល 30 ថ្ងៃ។ តម្លៃនៃកំណែពាណិជ្ជកម្មអាស្រ័យលើការបោះពុម្ពផ្សាយ៖ ទំព័រដើម - 29.95 ដុល្លារ វិជ្ជាជីវៈ - 59.95 ដុល្លារ។ ឧបករណ៍បំលែងឯកសារ Diskeeper មានភាពងាយស្រួលក្នុងការប្រើប្រាស់ ទោះបីជាវាមានការកំណត់ច្រើនក៏ដោយ ហើយចំណុចប្រទាក់ដែលត្រូវបានបកប្រែជាភាសារុស្សីមួយផ្នែកប៉ុណ្ណោះគឺ ងាយស្រួលជាពិសេស, ជាការពិតណាស់, មិនផ្តល់។ តាមលំនាំដើម បង្អួចកម្មវិធីមានបន្ទះបី - ផ្ដេកមូលដ្ឋានពីរ និងបញ្ឈរបន្ថែមមួយ (បន្ទះ "ការបើកដំណើរការរហ័ស") ដែលអាចត្រូវបានបិទយ៉ាងងាយស្រួលតាមរយៈម៉ឺនុយ "មើល" ។ បន្ទះផ្ដេកបង្ហាញថាស និងប្រតិបត្តិការជាមួយពួកវា ហើយបន្ទះបញ្ឈរមានផ្ទាំងដែលមានព័ត៌មានយោង។ ដើម្បីចាប់ផ្តើមវិភាគថាស គ្រាន់តែជ្រើសរើសមួយក្នុងចំណោមពួកវា (ឬច្រើនក្នុងពេលតែមួយ) ហើយជ្រើសរើសពាក្យបញ្ជា "សកម្មភាព" > "វិភាគ" ពីម៉ឺនុយមេ ឬពាក្យបញ្ជា "វិភាគ" ពីម៉ឺនុយបរិបទ។ ដោយផ្អែកលើលទ្ធផលនៃការវិភាគ របាយការណ៍លម្អិតជាច្រើនត្រូវបានបង្កើត ដែលអ្នកមិនត្រឹមតែអាចកំណត់អត្តសញ្ញាណស្ថានភាពដំបូងនៃថាស និងកម្រិតនៃការបែងចែករបស់វាបន្ទាប់ពីរៀបចំឯកសារឡើងវិញប៉ុណ្ណោះទេ ប៉ុន្តែឧទាហរណ៍ផងដែរ រកមើលថាតើការខាតបង់អ្វីខ្លះ។ គឺដោយសារតែកម្រិតនៃការបែងចែកដែលបានកើតឡើង។ តាមលំនាំដើម កម្មវិធីបើករបៀប defragmentation ដោយស្វ័យប្រវត្តិសម្រាប់ថាសទាំងអស់ដែលបានរកឃើញនៅក្នុងប្រព័ន្ធ - ដើម្បីបិទវា ចុចលើប៊ូតុង "Properties" ហើយដោះធីកប្រអប់ធីក "Enable automatic defragmentation on the selected volumes"។ Defragmentation ត្រូវបានចាប់ផ្តើមដោយដៃដោយប្រើពាក្យបញ្ជា "Defragment" (ពីម៉ឺនុយ "Action" ឬម៉ឺនុយបរិបទ)។ វិធីសាស្រ្ត defragmentation ពីរត្រូវបានផ្តល់ជូន - រហ័ស និងត្រូវបានណែនាំ វិធីសាស្ត្រដែលចង់បានត្រូវបានជ្រើសរើសតាមរយៈលក្ខណៈសម្បត្តិ defragmentation ដោយដៃ (ប៊ូតុង "Manual Defragmentation Properties")។ នៅពេលប្រើវិធីសាស្រ្តដំបូង (វិធីសាស្រ្តនេះមិនមាននៅក្នុង Home Edition) ពេលវេលាតិចជាងមុនត្រូវបានចំណាយលើការ defragmentation ប៉ុន្តែប្រសិទ្ធភាពរបស់វាក៏ទាបជាងផងដែរ ដោយសារតំបន់ទំនេរមិនត្រូវបានបញ្ចូលចូលគ្នាក្នុងករណីនេះ។ ក្នុងករណីនៃវិធីសាស្ត្រដែលបានណែនាំ ដែលត្រូវបានដំឡើងតាមលំនាំដើម ដំណើរការ defragmentation គឺវែងជាង ហើយរួមបញ្ចូលមិនត្រឹមតែការ defragmentation នៃឯកសារប៉ុណ្ណោះទេប៉ុន្តែថែមទាំងការបង្រួបបង្រួមដោយផ្នែកនៃទំហំថាសទំនេរផងដែរ។ នៅក្នុងបង្អួចដូចគ្នា អ្នកក៏អាចធ្វើឱ្យមុខងារកាត់បន្ថយអាទិភាពនៃការ defragmentation ដោយស្វ័យប្រវត្តិសម្រាប់ប្រតិបត្តិការ disk I/O (ប្រអប់ធីក "Enable I/O Smart")។
នៅក្នុងលក្ខខណ្ឌនៃការបង្កើនប្រសិទ្ធភាព Diskeeper អនុវត្តបច្ចេកវិទ្យា I-FAAST (ការបោះពុម្ពវិជ្ជាជីវៈតែប៉ុណ្ណោះ) ដែលគិតគូរពីកម្រិតនៃសកម្មភាពក្នុងការចូលប្រើឯកសារនៅពេលដាក់ឯកសារ។ លើសពីនេះទៀត កញ្ចប់ផ្តល់នូវសមត្ថភាពក្នុងការ defragment ឯកសារធំកាន់តែមានប្រសិទ្ធភាព - នេះមានន័យថាការរៀបចំឡើងវិញដោយផ្នែករបស់ពួកគេ បន្ទាប់ពីនោះឯកសារនៅតែបែកខ្ញែក ប៉ុន្តែក្នុងកម្រិតតិចជាង (ជម្រើសនេះអាចមានប្រយោជន៍ប្រសិនបើទំហំទំនេរមិនគ្រប់គ្រាន់ ឬមាន ពេលវេលាតិចណាស់ក្នុងការអនុវត្តដំណើរការ)។ ករណីលើកលែងមួយត្រូវបានអនុញ្ញាតនៅពេល defragmenting ឯកសារ និងថតឯកសារដែលបានបញ្ជាក់ - និយាយថា ឯកសារបណ្តោះអាសន្នដែលនឹងត្រូវបានលុបក្នុងពេលឆាប់ៗនេះ។ នេះត្រូវបានធ្វើតាមរយៈបញ្ជីនៃករណីលើកលែង (ពាក្យបញ្ជា "សកម្មភាព" > "កំណត់រចនាសម្ព័ន្ធ Diskeeper" > "លក្ខណៈសម្បត្តិកំណត់រចនាសម្ព័ន្ធ Diskeeper" ផ្ទាំង "ការដកឯកសារ")។
កម្មវិធី defragmentation អនុញ្ញាតឱ្យអ្នករៀបចំផ្នែកនៃឯកសារនៅលើ hard drive របស់អ្នកឡើងវិញ ដូច្នេះបំណែកនៃឯកសារដូចគ្នាមានទីតាំងនៅតាមលំដាប់លំដោយ។ នេះអនុញ្ញាតឱ្យថាសរឹងអាន និងសរសេរព័ត៌មានបានលឿនជាងមុន។
ម្យ៉ាងវិញទៀត ការ defragmentation ធ្វើឱ្យការអានឯកសារលឿនជាងមុន ដោយសារតែ hard drive មិនចាំបាច់ផ្លាស់ទីក្បាល read ដើម្បីធ្វើដូច្នេះទេ។ កម្មវិធីគ្រប់គ្រងថាសនឹងអនុញ្ញាតឱ្យអ្នកអានឯកសារទាំងមូលក្នុងពេលតែមួយដែលនឹងបង្កើនល្បឿនយ៉ាងខ្លាំងនៃប្រព័ន្ធរងរបស់ឌីស។
វាគួរតែត្រូវបានកត់សម្គាល់ថាកម្មវិធី defragmentation និង defragmentation គឺមានប្រយោជន៍សម្រាប់តែប្រព័ន្ធដែលមាន hard drive ប៉ុណ្ណោះ។ នៅពេលប្រើ SSD drives មិនមានចលនាក្បាលកើតឡើងទេ ហើយឧបករណ៍បញ្ជានៃ drive បែបនេះខ្លួនឯងយកចិត្តទុកដាក់លើការដាក់ប្លុកទិន្នន័យ ដោយមិនតម្រូវឱ្យមានការអន្តរាគមន៍ពីខាងក្រៅ។
ទោះបីជាប្រព័ន្ធប្រតិបត្តិការ Windows នីមួយៗភ្ជាប់មកជាមួយកម្មវិធីផ្ទាល់ខ្លួនសម្រាប់ defragmenting hard drive ក៏ដោយ ការប្រើប្រាស់កម្មវិធីឥតគិតថ្លៃរបស់ភាគីទីបីគឺសមហេតុផលទាំងស្រុងព្រោះវាអនុញ្ញាតឱ្យអ្នកបញ្ចប់ដំណើរការនេះកាន់តែប្រសើរ និងលឿនជាងមុន។
ចំណាំ៖ មានតែកម្មវិធីឥតគិតថ្លៃប៉ុណ្ណោះដែលត្រូវបានបង្ហាញនៅទីនេះ ដែលជាធម្មតាគ្រប់គ្រាន់ដើម្បីធ្វើការ defragmentation ប្រកបដោយប្រសិទ្ធភាព។ តំណភ្ជាប់ទៅកាន់កម្មវិធីអាចរកបាននៅខាងក្រោមអត្ថបទ។
រូបថតអេក្រង់នៃ Defraggler កំណែ v2.20.989 នៅលើ Windows 8
កម្មវិធី defragmentation ឥតគិតថ្លៃល្អបំផុតមួយ។ វាអាចមាននៅក្នុងកំណែសម្រាប់ដំឡើងនៅលើ hard drive ឬនៅក្នុងកំណែចល័ត។ ដើម្បីកាត់បន្ថយពេលវេលាប្រតិបត្តិការ អ្នកអាចបញ្ជាក់ការបង្កើនប្រសិទ្ធភាពមិនត្រឹមតែថាសទាំងមូលប៉ុណ្ណោះទេ ប៉ុន្តែក៏មានថតនីមួយៗផងដែរ។
Defraggler អាចចាប់ផ្តើមដំណើរការនៅពេលដែលកុំព្យូទ័រចាប់ផ្ដើម ពិនិត្យមើលថាសសម្រាប់កំហុស លុបធុងសំរាមចោលមុនពេលចាប់ផ្តើមការងាររបស់វា មិនរាប់បញ្ចូលឯកសារដែលបានកំណត់ជាមុនពីដំណើរការ defragmentation ជ្រើសរើសឯកសារកម្រប្រើ ហើយផ្លាស់ទីពួកវាទៅចុងបញ្ចប់នៃឌីសដើម្បីទុកវាចោល។ ចាប់ផ្តើមសម្រាប់ឯកសារទាំងនោះដែលត្រូវបានប្រើជាញឹកញាប់។
ក្រុមហ៊ុនដែលបានចេញផ្សាយកម្មវិធី Piriform ត្រូវបានគេស្គាល់ផងដែរចំពោះអ្នកប្រើប្រាស់សម្រាប់ផលិតផលដ៏ពេញនិយមផ្សេងទៀតរបស់វា - CCleaner (ការសម្អាតប្រព័ន្ធ) និង Recuva (ការសង្គ្រោះទិន្នន័យ) ។
Defraggler អាចត្រូវបានដំឡើងនៅលើប្រព័ន្ធប្រតិបត្តិការ Windows 10, Windows 8, 7, Vista, XP ក៏ដូចជានៅលើគ្រួសារម៉ាស៊ីនមេនៃប្រព័ន្ធប្រតិបត្តិការ Windows ។

រូបថតអេក្រង់នៃ Smart Defrag កំណែ 5 នៅលើ Windows
កម្មវិធីឥតគិតថ្លៃគឺអស្ចារ្យសម្រាប់ការបង្កើនប្រសិទ្ធភាពឯកសារដោយស្វ័យប្រវត្តិតាមកាលវិភាគ។ ការកំណត់ defragmentation ដោយស្វ័យប្រវត្ត សូម្បីតែនៅក្នុងកំណែឥតគិតថ្លៃ គឺមានវិធីជាច្រើនប្រសើរជាងគូប្រជែងជាច្រើនរបស់វា។
កម្មវិធីនេះអនុញ្ញាតឱ្យអ្នកចាប់ផ្តើមផ្លាស់ទីប្លុកថាសរឹងខណៈពេលដែលកុំព្យូទ័រចាប់ផ្ដើម ដូច្នេះការចូលប្រើឯកសារប្រព័ន្ធ ឬឯកសារដែលបានខ្ទាស់អំឡុងពេលប្រតិបត្តិការ Windows ធម្មតា។
លើសពីនេះ Smart Defrag អនុញ្ញាតឱ្យអ្នកដកឯកសារ ឬថតនីមួយៗនៅលើថាសចេញពីដំណើរការ defragmentation ជំនួសកម្មវិធីប្រព័ន្ធប្រតិបត្តិការ Windows ស្តង់ដារ បង្កើនប្រសិទ្ធភាពតែកម្មវិធីចំណុចប្រទាក់ Windows Metro និងរំលងឯកសារនៃទំហំជាក់លាក់មួយ។
លើសពីនេះទៀតនៅក្នុងការកំណត់អ្នកអាចបញ្ជាក់ការលុបបឋមនៃឯកសារដែលមិនប្រើនិងបណ្តោះអាសន្ននៃប្រព័ន្ធប្រតិបត្តិការនិងកម្មវិធីរុករកអ៊ីនធឺណិត Internet Explorer ដើម្បីធ្វើឱ្យថាសទំនេរ។ ទិន្នន័យឃ្លាំងសម្ងាត់ត្រូវបានយកចេញដើម្បីបង្កើនល្បឿនដំណើរការ និងលុបបំបាត់ទិន្នន័យដែលមិនចាំបាច់ និងបណ្តោះអាសន្ន។
កម្មវិធីនេះអាចត្រូវបានដំឡើងនៅលើកុំព្យូទ័រដែលដំណើរការប្រព័ន្ធប្រតិបត្តិការ Windows 10, 8, 7, Vista, XP ។

រូបថតអេក្រង់នៃ Auslogics Disk Defrag កំណែ 6 នៅលើ Windows 7
កម្មវិធី defragmenter ថាសរបស់ Auslogic មានជាពីរកំណែ៖ កំណែដំឡើង និងកំណែចល័តសម្រាប់ការចែកចាយនៅលើមេឌៀចល័ត។
ការកំណត់អនុញ្ញាតឱ្យអ្នកផ្លាស់ទីឯកសារប្រព័ន្ធវីនដូ និងបណ្ណាល័យកម្មវិធី ដែលជាទិន្នន័យដែលប្រើញឹកញាប់បំផុតទៅកាន់តំបន់នៃថាសដែលត្រូវបានអានលឿនបំផុត។ ការកំណត់នេះអនុញ្ញាតឱ្យអ្នកបង្កើនដំណើរការទាំងមូលនៃកុំព្យូទ័ររបស់អ្នកដោយកាត់បន្ថយពេលវេលាឆ្លើយតបរបស់ប្រព័ន្ធ។
ដូចកម្មវិធីផ្សេងទៀតជាច្រើន Auslogics Disk Defrag អនុញ្ញាតឱ្យអ្នកចាប់ផ្តើមដំណើរការខណៈពេលដែលកុំព្យូទ័ររបស់អ្នកកំពុងចាប់ផ្ដើម។ លើសពីនេះ ដ្រាយវ៍រឹងអាចត្រូវបានពិនិត្យរកមើលកំហុសដោយប្រើ chkdsk វាអាចត្រូវបានធ្វើឱ្យប្រសើរ ថតឯកសារ និងថតអាចត្រូវបានបន្ថែម ឬដកចេញពីដំណើរការ ការស្កេនផ្ទៃខាងក្រោយអាចត្រូវបានដំណើរការ ហើយឯកសារបណ្តោះអាសន្នអាចត្រូវបានលុបមុនពេលចាប់ផ្តើម defragmentation ។
Auslogics Disk Defrag សូម្បីតែនៅក្នុងកំណែឥតគិតថ្លៃរបស់វា ដំណើរការលើកំណែអ្នកប្រើប្រាស់ស្ទើរតែទាំងអស់នៃប្រព័ន្ធប្រតិបត្តិការ - Windows 10, Windows 8 និងមុននេះ។

Puran Defrag មានម៉ាស៊ីនបង្កើនប្រសិទ្ធភាពទិន្នន័យផ្ទាល់ខ្លួន - Puran Intelligent Optimizer (PIOZR) ។ យោងតាមក្រុមហ៊ុនផលិតម៉ាស៊ីននេះ ផ្លាស់ទីឯកសារយ៉ាងឆ្លាតវៃដើម្បីឱ្យពួកវាមានទីតាំងនៅច្រើនតាមតែអាចធ្វើទៅបាននៅលើផ្នែកខាងក្រៅនៃថាសរឹង។ ក្នុងពេលជាមួយគ្នានេះ ក្នុងល្បឿនដូចគ្នានៃការបង្វិលនៃឌីស spindle ក្បាលអាចធ្វើដំណើរបានចម្ងាយកាន់តែច្រើនក្នុងមួយឯកតាពេល ហើយដោយការអានទិន្នន័យកាន់តែច្រើន ធានានូវដំណើរការខ្ពស់របស់កុំព្យូទ័រ។
ដូចកម្មវិធីផ្សេងទៀតជាច្រើននៅក្នុងបញ្ជីនេះ Puran Defrag អាច defragment ឯកសារ និងថតឯកសារនៅពេលអ្នកហៅម៉ឺនុយបរិបទចុចខាងស្តាំនៅក្នុងបង្អួច Explorer ។ វាអាចលុបទិន្នន័យបណ្ដោះអាសន្នផ្សេងៗ មុនពេលការបង្កើនប្រសិទ្ធភាព ដើម្បីបង្កើនល្បឿនដំណើរការរបស់វា វាអាចដំណើរការខណៈពេលដែលកុំព្យូទ័រកំពុងចាប់ផ្ដើម ដើម្បីចូលប្រើឯកសារទាំងនោះដែលមិនអាចចូលប្រើបានក្នុងរបៀបធម្មតា។
លើសពីនេះ កម្មវិធីមានការកំណត់ និងសមត្ថភាពជាក់លាក់មួយចំនួន។ ដូច្នេះការងាររបស់វាអាចត្រូវបានចាប់ផ្តើមតាមកាលវិភាគដោយកំណត់ចំនួនម៉ោងនៃភាពអសកម្មរបស់ប្រព័ន្ធ បន្ទាប់ពីវាត្រូវបើក អ្នកអាចសរសេរកម្មវិធី defragmentation ថាសកំឡុងពេលចាប់ផ្តើមកម្មវិធី Screen Saver (screensaver)។
លើសពីនេះទៀត អ្នកអាចចាប់ផ្តើមដំណើរការនេះ ឧទាហរណ៍ នៅពេលអ្នកបើកកុំព្យូទ័ររបស់អ្នកជាលើកដំបូងក្នុងថ្ងៃបច្ចុប្បន្ន ឬនៅពេលអ្នកបើកម៉ាស៊ីនរបស់អ្នកជាលើកដំបូងក្នុងរយៈពេលមួយសប្តាហ៍ ឬមួយខែ។
រួមជាមួយនឹងគុណសម្បត្តិដែលមិនអាចប្រកែកបាន កម្មវិធីមានគុណវិបត្តិ។ ដូច្នេះអ្នកស្រាវជ្រាវជាច្រើនកត់សម្គាល់ថា Puran Defrag ព្យាយាមដំឡើងកម្មវិធីភាគីទីបីមួយចំនួនក្នុងអំឡុងពេលដំឡើងរបស់វា។
Puran Defrag អាចប្រើបានជាមួយប្រព័ន្ធប្រតិបត្តិការជាច្រើន។ ហើយអាចដំណើរការលើ Windows 10, 8, 7 និងមុននេះ។

រូបថតអេក្រង់នៃកម្មវិធី Disk Speedup របស់ក្រុមហ៊ុន © Glarysoft.com
Disk Speedup គឺជាកម្មវិធី defragmenter ដ្រាយវ៍រឹងឥតគិតថ្លៃមួយផ្សេងទៀតដែលអាចដំណើរការមិនត្រឹមតែលើបរិមាណទាំងមូលប៉ុណ្ណោះទេ ប៉ុន្តែថែមទាំងលើឯកសារ និងថតនីមួយៗនៅលើវាផងដែរ។ អ្នកអាចចាប់ផ្តើមដំណើរការបង្កើនប្រសិទ្ធភាពឯកសារបន្ទាប់ពីចំនួននាទីដែលបានបញ្ជាក់នៃភាពអសកម្មរបស់ប្រព័ន្ធបានកន្លងផុតទៅ។
កម្មវិធីមានការកំណត់ជាក់លាក់មួយចំនួន។ វិធីនេះ អ្នកអាចដកចេញពីដំណើរការឯកសារដែលមានបំណែកតិចជាង 10 មេកាបៃ ឯកសារដែលមានបំណែកច្រើនជាង 3 និងធំជាង 150 មេកាបៃ។ តម្លៃទាំងអស់នេះអាចលៃតម្រូវបាន។
លើសពីនេះ ឯកសារដែលកម្រប្រើច្រើន ឯកសារនៃទ្រង់ទ្រាយជាក់លាក់ (ឧទាហរណ៍ វីដេអូ ក្រាហ្វិក បណ្ណសារ។ តាមរបៀបនេះអ្នកអាចរំពឹងថាក្បាល HDD នឹងមិនចាំបាច់លោតពីតំបន់មួយនៃឌីសទៅកន្លែងមួយទៀតញឹកញាប់ពេកក្នុងប្រតិបត្តិការធម្មតារបស់វាដែលនឹងនាំឱ្យមានការកើនឡើងនៃដំណើរការនៃប្រព័ន្ធទាំងមូល។
ក្នុងចំណោមរបស់ផ្សេងទៀត Disk Speedup អាចត្រូវបានចាប់ផ្តើមកំឡុងពេលចាប់ផ្ដើមប្រព័ន្ធ អាចដកថតឯកសារ និងឯកសារនីមួយៗចេញពីដំណើរការ បិទកុំព្យូទ័រដោយស្វ័យប្រវត្តិនៅពេលដំណើរការត្រូវបានបញ្ចប់នៅលើថាសមួយ ឬច្រើន ហើយដំណើរការតាមកាលវិភាគដែលបានកំណត់។
ចំណាំ៖ Disk Speedup ព្យាយាមដំឡើងកម្មវិធីផ្សេងទៀតមួយចំនួនពីក្រុមហ៊ុនផលិត ប៉ុន្តែឥរិយាបថនេះអាចត្រូវបានបញ្ឈប់កំឡុងពេលដំឡើង ដោយគ្រាន់តែដោះធីកប្រអប់ដែលសមស្របនៅក្នុងប្រអប់កម្មវិធីដំឡើង។
កម្មវិធីនេះត្រូវបានប្រកាសថានឹងដំណើរការលើកុំព្យូទ័រដែលកំពុងដំណើរការ Windows 8, 7, Vista និងប្រព័ន្ធប្រតិបត្តិការផ្សេងទៀត រួមទាំងម៉ាស៊ីនមេផងដែរ។ អ្នកសាកល្បងឯករាជ្យបានពិនិត្យប្រតិបត្តិការរបស់កម្មវិធីនៅលើកុំព្យូទ័រដែលដំណើរការ Windows 10 - អ្វីគ្រប់យ៉ាងដំណើរការដោយគ្មានបញ្ហា។

កម្មវិធីឥតគិតថ្លៃពីកម្មវិធី ToolWiz ។ វាត្រូវបានកំណត់លក្ខណៈដោយដំណើរការដំឡើងលឿនបំផុតនៅលើកុំព្យូទ័រ និងចំណុចប្រទាក់តិចតួចបំផុត។ វាត្រូវបានគេបញ្ជាក់ថាកម្មវិធីនេះអាចបង្កើនប្រសិទ្ធភាពដ្រាយរឹង 10 ដងលឿនជាងឧបករណ៍ Windows ស្តង់ដារ។ វាអាចផ្លាស់ទីបណ្ណសារទៅផ្នែកយឺតពិសេសនៃថាសរឹង ដោយផ្តល់ឱ្យឯកសារប្រព័ន្ធតូចៗចូលដំណើរការរហ័ស។
កម្មវិធីបង្ហាញចំនួននៃឯកសារ defragmented នៅលើថាស វាពិតជាធ្វើការងាររបស់វាបានយ៉ាងលឿន វាអាចបង្ហាញកម្រិតទាំងមូលនៃការបែងចែក ហើយវាអាចកំណត់ពេលចាប់ផ្តើមរបស់វានៅពេលក្រោយ។
ខណៈពេលដែលពេលខ្លះវាល្អណាស់ដែលមានឧបករណ៍ដែលមានទម្ងន់ស្រាល និងសាមញ្ញក្នុងការអនុវត្តមុខងារដោយមិនមានការពង្រាយដោយប៊ូតុង ឬការកំណត់ដែលមិនចាំបាច់ ពេលខ្លះវាចាំបាច់ណាស់។ ដូច្នេះ Toolwiz Smart Defrag ត្រូវបានរចនាឡើងតាមរបៀបដែលស្ទើរតែគ្មានអ្វីអាចត្រូវបានកំណត់នៅក្នុងវា។ ប្រសិនបើអាទិភាពរបស់អ្នកគឺស្វែងរកកម្មវិធីដែលងាយស្រួលប្រើបំផុត ប៉ុន្តែមានប្រសិទ្ធភាព និងលឿន នោះគឺជាជម្រើសដ៏ល្អបំផុតមួយ។
ដំណើរការនៅក្រោម Windows 8 និងខាងក្រោម។

WinUtilities DiskDefrag មិនមែនជាកម្មវិធីឯកទេសទាំងស្រុងនោះទេ។ នេះគឺជាប្រព័ន្ធបង្កើនប្រសិទ្ធភាពដែលរួមបញ្ចូល ក្នុងចំណោមរបស់ផ្សេងទៀត ម៉ូឌុល defragmentation ថាស។ ទោះយ៉ាងណាក៏ដោយ វាគឺជាឧបករណ៍ដ៏សាមញ្ញ និងអាចប្ដូរតាមបំណងបានខ្ពស់។
មុខងារធម្មតាទាំងអស់សម្រាប់ថ្នាក់នៃកម្មវិធីឥតគិតថ្លៃនេះមានវត្តមាននៅទីនេះ៖ ធ្វើការតាមកាលវិភាគ សមត្ថភាពក្នុងការចាប់ផ្តើមខណៈពេលដែលប្រព័ន្ធនៅទំនេរ និងសមត្ថភាពក្នុងការគ្រប់គ្រងថាមពលកុំព្យូទ័រ។
នៅក្នុងការកំណត់ អ្នកអាចកំណត់ជម្រើសអាកប្បកិរិយាច្រើនជាង 10៖ ការវិភាគតែប៉ុណ្ណោះ ការវិភាគ និងការផ្លាស់ទីឯកសារកម្រប្រើទៅចុងបញ្ចប់នៃឌីស។
លក្ខណៈពិសេសមួយទៀតរបស់កម្មវិធីគឺសមត្ថភាពក្នុងការជ្រើសរើសឯកសារ និងថតដើម្បីផ្លាស់ទីទៅតំបន់ពិសេសមួយនៅលើថាស (តំបន់ SpaceHogs) ដែលកម្មវិធីព្យាយាមដាក់វត្ថុធំ និងកម្រប្រើ។ ដូច្នេះហើយ នៅក្នុងរបៀបដោយដៃ អ្នកអាចកំណត់រចនាសម្ព័ន្ធកុំព្យូទ័ររបស់អ្នកដោយបត់បែន ដើម្បីឱ្យវាដំណើរការបានលឿនតាមដែលអាចធ្វើទៅបាន។
នៅក្នុងការកំណត់ អ្នកអាចកំណត់តម្រូវការដើម្បីបិទកុំព្យូទ័រដោយស្វ័យប្រវត្តិ នៅពេលដែលដំណើរការ defragmentation បានបញ្ចប់។
ម៉ូឌុលបង្កើនប្រសិទ្ធភាពដ្រាយវ៍រឹងនៅក្នុងកម្មវិធីអាចត្រូវបានរកឃើញដោយជ្រើសរើសធាតុម៉ឺនុយ "ម៉ូឌុល> បង្កើនប្រសិទ្ធភាព & កែលម្អ> បំបាត់កំហុសថាស" ។
កម្មវិធីនេះដំណើរការយ៉ាងល្អឥតខ្ចោះនៅក្នុងប្រព័ន្ធប្រតិបត្តិការ Windows 10, Windows 8, Windows 7, Windows Vista និង Windows XP ។

កំណែឥតគិតថ្លៃនៃកម្មវិធី O&O Software មានចំណុចប្រទាក់អ្នកប្រើសាមញ្ញ និងរចនាយ៉ាងល្អ។ សូម្បីតែនៅក្នុងកំណែឥតគិតថ្លៃ វាមានលក្ខណៈពិសេសភាគច្រើនដែលមានពីដៃគូប្រកួតប្រជែង - ការបង្កើនប្រសិទ្ធភាពថាស ការមើលថាសដែលបែកខ្ញែកទាំងអស់ ពិនិត្យមើលថាសសម្រាប់កំហុស។
បន្ថែមពីលើសមត្ថភាពក្នុងការដំណើរការការស្កេនដែលបានកំណត់ពេល និងជួសជុលនៅថ្ងៃជាក់លាក់នៃសប្តាហ៍ O&O Defrag Free Edition អាចត្រូវបានកម្មវិធីដើម្បីចាប់ផ្តើមដំណើរការនៅពេលដែលធាតុរក្សាអេក្រង់ចាប់ផ្តើម។
សម្រាប់អ្នកដែលមិនចង់ដោះស្រាយជាមួយការកំណត់នោះ វាអាចបើកដំណើរការជំនួយការការកំណត់បាន។
មុខងារចាំបាច់មួយចំនួនត្រូវបានបាត់នៅក្នុងកំណែឥតគិតថ្លៃ ហើយមានវត្តមានតែនៅក្នុងកំណែដែលបានបង់ប៉ុណ្ណោះ។ ដូច្នេះ វាអាចកើតឡើងនៅពេលដែលបើកជម្រើសមួយចំនួន អ្នកប្រើប្រាស់នឹងទទួលបានសារថាដើម្បីទទួលបានជម្រើសនេះ ចាំបាច់ត្រូវដំឡើងកំណែទៅជាជម្រើសបង់ប្រាក់។
ដំណើរការនៅក្រោមប្រព័ន្ធប្រតិបត្តិការ Windows ទូទៅស្ទើរតែទាំងអស់។ ពី Windows 10 ដល់ 8, 7, Vista ។ ទោះយ៉ាងណាក៏ដោយ នៅក្នុងការពិនិត្យឡើងវិញនៃកម្មវិធីនេះ ពេលខ្លះមានសារដែលថាវាមិនអាចដំណើរការវាបានពេញលេញនៅលើម៉ាស៊ីនជាក់លាក់មួយ។

រូបថតអេក្រង់នៃ UltraDefrag កំណែ 7.0.0
កម្មវិធីនេះត្រូវបានបម្រុងទុកសម្រាប់ទាំងអ្នកចាប់ផ្តើមដំបូង និងអ្នកប្រើប្រាស់កម្រិតខ្ពស់។ រួមជាមួយនឹងការកំណត់សាមញ្ញ មានជម្រើសសម្រាប់សកម្មភាពស្មុគ្រស្មាញបន្ថែមទៀត ដូច្នេះដោយមិនគិតពីបទពិសោធន៍របស់អ្នកប្រើប្រាស់ កម្មវិធីអាចប្រើប្រាស់បានយ៉ាងមានប្រសិទ្ធភាពដូចគ្នា។
មុខងារភាគច្រើនគឺស្រដៀងនឹងកម្មវិធីផ្សេងទៀត ប៉ុន្តែក្នុងពេលជាមួយគ្នានេះ ប្រសិនបើអ្នកត្រូវការ defragment ខណៈពេលដែលកុំព្យូទ័រកំពុងដំណើរការ អ្នកត្រូវតែមានជំនាញជាមូលដ្ឋានក្នុងការធ្វើការជាមួយឯកសារ batch .bat ។
មានទាំងកំណែកម្មវិធីសម្រាប់ដំឡើងនៅលើកុំព្យូទ័រ និងកំណែចល័តចល័ត។ លើសពីនេះ វាមានកំណែកម្មវិធីសម្រាប់ប្រព័ន្ធ 32 ប៊ីត និងកំណែនៃកម្មវិធី defragmentation Windows សម្រាប់ប្រព័ន្ធ Windows 64 ប៊ីត។
អ្នកអភិវឌ្ឍន៍បញ្ជាក់ថាកម្មវិធីនេះត្រូវបានបម្រុងទុកសម្រាប់ Windows 8 និងប្រព័ន្ធប្រតិបត្តិការទាប ប៉ុន្តែការធ្វើតេស្តបានបង្ហាញថាវាដំណើរការយ៉ាងល្អឥតខ្ចោះនៅក្នុងកំណែផ្សេងៗនៃ Windows 10។

កម្មវិធីដែលបង្កើតឡើងដោយអ្នកសរសេរកម្មវិធីតែមួយ។ ពីមុនត្រូវបានគេហៅថា JkDefrag ។ ដូចជម្រើសមុន វាអាចដំណើរការបានទាំងនៅក្នុងរបៀបសាមញ្ញសម្រាប់អ្នកចាប់ផ្តើមដំបូង ឬអ្នកប្រើប្រាស់ដែលមិនទាមទារ ហើយផ្តល់ជម្រើសនៃការកំណត់រចនាសម្ព័ន្ធស្មុគស្មាញ ដើម្បីធ្វើតាមការណែនាំពិតប្រាកដរបស់អ្នកប្រើប្រាស់។
កម្មវិធីអាចប្រតិបត្តិស្គ្រីបដែលបានបង្កើតជាមុនដែលមានភារកិច្ច defragmentation ។ ស្គ្រីបអាចត្រូវបានផ្លាស់ប្តូរ (បង្កើតនិងកែសម្រួល) ដោយអ្នកប្រើប្រាស់ខ្លួនឯង។ លើសពីនេះទៅទៀតក្នុងអំឡុងពេលដំឡើងកម្មវិធីមានស្គ្រីបស្តង់ដារមួយចំនួនរួចហើយ។ ដូច្នេះនាងអាចធ្វើការតាមកាលវិភាគ វិភាគថាសរឹង និងបែងចែកទំហំទំនេរនៅលើវា។ ការកំណត់លំនាំដើមគឺល្អសម្រាប់អ្នកដែលមិនចង់យល់ទាំងអស់នេះ ហើយចង់ប្រើកម្មវិធីសម្រាប់គោលបំណងរបស់វា។
ដំណើរការនៅក្រោមប្រព័ន្ធប្រតិបត្តិការ Windows ទាំងអស់។





