Как создать коллаж на компьютере
Если у вас осталось приложение Picasa – пользуйтесь им. Это лучшая программа для создания коллажей, за исключением профессиональных редакторов. Google прекратила его дальнейшую поддержку и скачать безопасный установочный файл сейчас практически невозможно. Но ничего, существует замена от российских разработчиков.
ФотоКОЛЛАЖ – приложение от AMS Software, позволяющее редактировать изображения и создавать коллажи. Помимо функциональности и удобства использования, программа поддерживает синхронизацию с облачными хранилищами, что позволит получить доступ к вашим творениям в любое время.
- Для начала скачайте и установите программу с официального сайта .
- После установки и первого запуска приложения вам предложат купить лицензию.
Внимание! Никогда не покупайте программные продукты без предварительного тестового использования.
- После запуска, главное окно приложения будет выглядеть подобным образом. Для создания нового проекта (коллажа) нажмите на кнопку «Создать новый проект».

- Далее выберите тип проекта: «Чистый проект», «Шаблоны страниц», «Шаблоны коллажей».

Совет! Если вы новичок в графическом дизайне и пользуетесь этой программой впервые, используйте «Шаблоны коллажей».
Учитывая тот факт, что в моде минимализм, создадим коллаж с помощью шаблона страниц: скомпонуем 3 фотографии и разделим их цветными полосами. Быстро и симпатично.
- Для начала выберите папку хранения ваших снимков. Оттуда в дальнейшем вы будете перетаскивать изображения на рабочую область редактора.

- Переместите нужные файлы на полотно шаблона.

- Каждая фотография редактируется: добавляется рамка, изменяется положение, применяются эффекты, обрезается и т.д.

- Ко всему коллажу применяют изменение фона, эффекты, рамки и всевозможные украшения, добавляют текстовую подпись.

- После обработки и редактирования творения, сохраните файл в популярном формате растровой графики.
Оптимальный вариант — «Коллаж из снимков – Photo Grid». Данный сервис справляется с потребностями пользователя и имеет на борту функции базового графического редактора. Не Photoshop, но для мобильного устройства приемлем. Для создания коллажа откройте приложение, выберите понравившийся шаблон и добавьте в поля для изображений фотографии из галереи. В панели инструментов вас будет ждать стандартный набор графического редактора: фильтры, добавление текста, изменение контрастности, яркости и т.д.
Всем доброго времени суток!
Я думаю, что почти у каждого человека за время отпусков, праздников, каких-то значимых мероприятий скапливается достаточно большое количество интересных фотографий. А как вы считаете, могут ли эти фото стать еще более красочными и необычными? Так, чтобы те люди, которые будут их смотреть, просто охнули?
Один из способов красочно и эффектно оформить свои фото - является коллаж (прим.: фотоколлаж) . Коллаж - это что-то вроде натюрморта (наверное, многие еще со школы знают, что это), когда на одну основу располагают несколько фото так, чтобы создать очень интересную общую картину (пример ниже). Если все сделать со вкусом - смотрится просто здорово!
Тем более, если потом такой коллаж распечатать в каком-нибудь фотоателье и повесить дома. Можно сделать целые коллекции: рождение ребенка, проведенный отпуск, юбилей и т.д.
В этой статье расскажу, как можно сделать подобный фотоколлаж, что для этого понадобиться, какие программы и онлайн-сервисы. Статья рассчитана на начинающего пользователя, поэтому никаких сложных графических редакторов и приёмов использовано не будет!

ФотоКОЛЛАЖ
Название программы говорит само за себя - "ФотоКОЛЛАЖ" специализированное ПО, которое облегчит и упростит создание любых фотоколлажей. Справится даже новичок, вчера севший за ПК (программа полностью на русском с понятным интерфейсом - всё делается по шагам).
В программе очень много различных фишек (редактирование фото, рамки и пр.), есть возможность загружать фото в облако (благодаря чему вы сможете увидеть свои коллажи в любом месте, где есть интернет!). Ниже рассмотрю основные действия по созданию фотоколлажа в этой одноименной программе.
1) Первое, что делаем - скачиваем и устанавливаем программу (все действия стандартны, их не рассматриваю). Далее после запуска программы выбираем "Создать новый проект" , затем "Шаблоны коллажей" .

2) Шаблонов коллажей в программе (даже в бесплатной версии) предостаточно: простые, детские, свадебные, новогодние, времена года, путешествия, старинные, абстрактные, приглашения, открытки и пр.
В этом окне Вам нужно выбрать шаблон нажать кнопку "Далее".

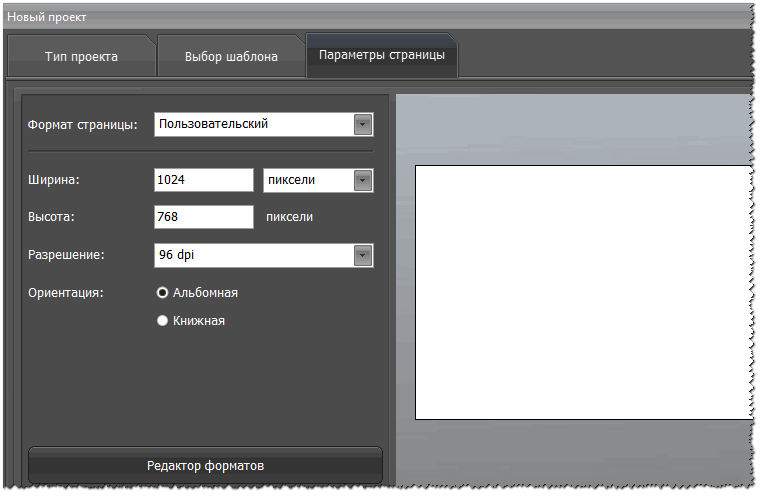

Кстати, обратите внимание, что в программе можно настроить фон, задать эффекты и рамки, написать текст, добавить украшения (всё это в статье не рассматриваю).
5) Последний шаг - сохранение фотоколлажа. Для этого нажмите кнопку "Сохранить/Сохранить как изображение" , или просто нажмите кнопки Shift+Ctrl+S .

6) Готовый коллаж - путешествие кота-разбойника на коллаже ниже!

PhotoScape
Отличный бесплатный фоторедактор, который может стать хорошей заменой Paint, и даже Adobe Photoshop (для пользователей, кто не работает профессионально с графикой). С помощью этого редактора можно создавать коллажи, редактировать фото (осветлять, затемнять, поворачивать, подрезать края, наносить различные элементы (стрелки, точки, прямые и пр.)), просматривать фото, конвертировать и многое другое.
Кстати, программа поддерживает все популярные версии Windows: 7, 8, 10 (32/64 bits), переведена полностью на русский язык. В общем, рекомендую к ознакомлению.
Создание коллажа в PhotoScape
1) После запуска программы выберите раздел "Страница" , см. скрин ниже.
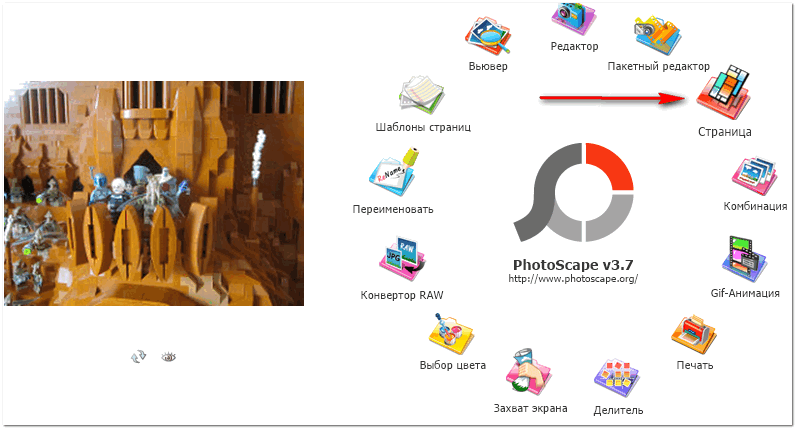
Затем откройте папку с вашими фото и перенесите их на ваш макет. Кстати, вы легко сможете подрезать картинки, и расположить их более удачно на страничке.
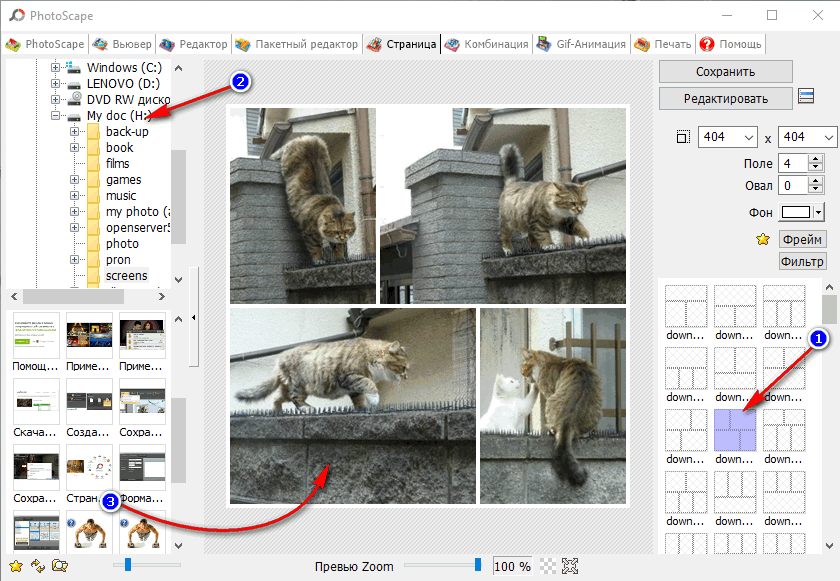
3) Затем укажите рамочку для каждого фото. Например, я выбрал "блокнотный" тип рамочки для своего коллажа про кота-путешественника. Пример ниже.

4) Мой фотоколлаж, сделанный за пару минут, представлен ниже. По-моему, совсем неплохо (а набив руку, коллажи будут еще лучше!).

Вообще, программ для создания коллажей очень много (это лет 20 назад - выбора софта практически не было). На мой взгляд, представленные выше пару программ - одни из лучших для начинающих для создания подобного "натюрморта" из домашних фото.
С помощью онлайн-сервисов
На мой скромный взгляд - это один из самых удобных и достойных сервисов для создания фотоколлажей в онлайн режиме. Несмотря на то, что сервис на английском, интерфейс сайта позволяет выполнять все действия по порядку (интуитивно понятно), и при помощи одной лишь мышки. Кстати, у сервиса есть PRO режим, позволяющий создавать еще более красивый и классные коллажи.
Покажу ниже, что у меня получилось...
1) После перехода на сайте - нужно нажать кнопку "Start" (пример ниже).
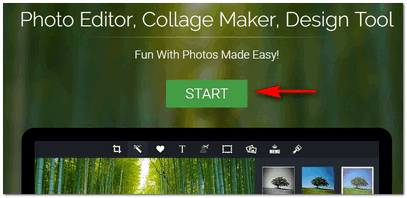

3) Затем вам будет предложено на выбор несколько десятков макетов: в форме кружков и сердечек, прямоугольные, смешанные и пр. Я решил остановиться на кружках...

4) Далее появиться окно редактора: сначала добавляете фото (кнопка "add photo" ), настраиваете фон (Frame Color), меняете размер полотна (Spacing), ставите тень каждому фону (Drop Shadow). В общем-то, все интуитивно понятно (пример показан ниже).
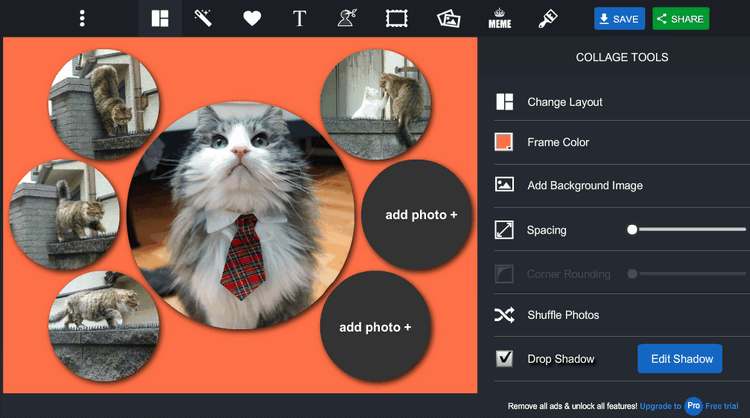
5) Чтобы получить готовый фотоколлаж к себе на ПК - просто нажмите кнопку "Save" . Готовый вариант представлен ниже (работа за пару минут выглядит довольно неплохо, хотя, конечно, фон можно было выбрать по удачнее, и добавить все фото, чтобы не было черных кругов).

Отличный сервис для создания высококачественных фотоколлажей (размер которых может доходить до нескольких мегабайт!). Многие аналогичные сервисы требуют платной подписки для создания таких качественных коллажей, здесь же все бесплатно!

Кроме того, пользоваться сервисом очень удобно: в процессе работы можно использовать привычные сочетания на клавиатуре: Ctrl+Z (отменить последнюю операцию), Del (удалить картинку), и т.д.
Хочу так же отметить, что сервис поддерживает русский язык (отдельное спасибо разработчикам, которые добавили несколько языков).
Создание высококачественного коллажа вместе с befunky
1) Первое, что делаем после открытия сайта - жмем кнопку сверху "Collage Maker" .
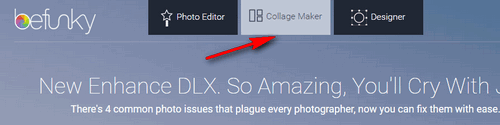

3) Следующее действие: выбор макета. Для этого воспользуйтесь значком с 4-мя квадратами на панели меню слева, и выберите подходящий вам. В общем-то, макетов здесь очень много: с большими фотками и маленькими, одинаковыми, с различным расположением фоток (на любой вкус!).
На скрине ниже показано, как выбрать и поменять макет.
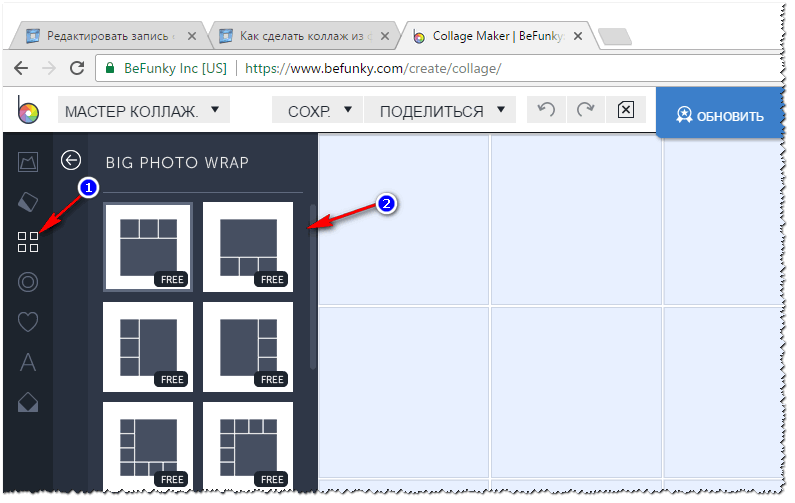
4) Следующий шаг: добавление фоток и картинок в ваш макет (коллаж). Здесь все просто: открываете менеджер изображений (значок такой - ) и загружаете свои фотографии.

5) По желанию можно добавить текст, различные узоры, элементы (прикольные овечки, очки, различные птички и пр. декорацию могут сделать ваши фото забавными и еще более удивительными, и неповторимыми!).
В общем-то, оформление фотоколлажа я отдаю вам на откуп, ничего сложного тут нет...
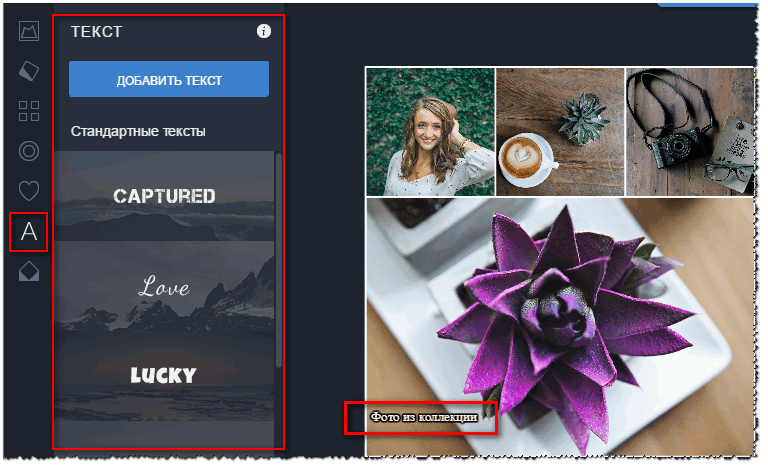
6) Последний штрих: сохранение проекта (для это в меню сверху есть спец. кнопка "Сохранить" , представлена на скрине ниже). Сохранить фотоколлаж можно в разных форматах (JPG, PNG), в разном качестве. Обратите внимание, что коллаж может довольно много весить: одна картинка до нескольких мегабайт!

7) Полученный мной коллаж при помощи этого сервиса представлен на скрине ниже. Вполне не дурно...

∞
А вы хотите создать прикольный арт? Если кто не знает - то это необычный (часто смешной и забавный) рисунок из вашего фото. Как на картинке выше с Юрием Никулиным (если кто не узнал).
∞
Вообще, подобных сайтов сейчас десятки, я привел лишь те, которые отличаются дружелюбностью к пользователю и предлагают весьма неплохой функционал, который устроит большинство пользователей "средней" руки. Кстати, буду признателен за дополнения по теме, сайты-то каждый день появляются новые, и наверняка, будут сервисы со временем и более привлекательные ☺.
На этом работу с фото завершаю, всем удачи и хороших коллажей!
Фотоколлаж – это создание одной картины , используя несколько различных или общих по теме снимков. Сама техника коллажа – это наслаивание кусочков один на другой, в отличие от мозаики, когда элементы картины прилегают друг к другу. Коллаж из фотографий – это возможность в одном месте собрать любимые кадры, создать один крупный проект, детализированный отдельными фото, которые могут различаться по размеру и качеству.
Софт для создания коллажей
Существует несколько популярных программ, помогающих в работе по созданию «слоеного» шедевра из фотографий. Среди них есть полностью бесплатные и платные, с пробным периодом до 2-х недель.
В качестве примеров удобных и бесплатных программ для работы можно отметить следующие:
- Picasa . Основной плюс – на русском языке. Есть возможность выбрать любые снимки, отредактировать их фильтрами, добавить гео-теги. В процессе работы можно сохранять оригинал и отредактированное фото. Есть сервисы для создания веб-галереи, дополнительные спецэффекты.
- Photoscape . Тоже русскоязычная программа, с большим арсеналом инструментов работы со снимками. Можно создавать анимированные снимки, конвертировать из RAW в JPEG, работать одновременно с несколькими фото.
- Collagregator . На сегодняшний день нет версии на русском языке. Владея базовым английским, достаточно просто использовать инструменты данной программы. Удобство работы обеспечивается понятной панелью управления с визуальным отображением действий.
Платные программы, которые позволяют поработать в пробный период, это:
- ФОТОколлаж . Бесплатный период – 10 дней. Одна из самых удобных версий для работы. Можно создавать открытки, сохранять макеты, используя действительно огромный ассортимент представленных шаблонов. Отличные возможности по редактированию и ретушированию объектов на фото.
- Picture Collage Maker Free несмотря на название, бесплатный только первые 14 дней. Программа на английском языке, рассчитана на любителя. Легко работать с шаблонами.
- Photoshop . Популярная программа для работы со снимками. При комбинировании фото в одну картину потребуется ознакомиться с алгоритмом действий.
Используем Photoscape
Пошаговая инструкция работы в Photoscape.

Как сделать коллаж в Photoshop

Существующие онлайн сервисы
Если нет возможности или желания загружать на жесткий диск компьютера программу, то можно воспользоваться одним из Интернет-ресурсов. Вот лишь несколько из них в порядке «От простого к сложному»:
Для создания необычных, авторских работ идеально подходит ресурс «Fotor ». Конечный результат – это не только фото с компьютера. Так же можно захватывать опубликованные в социальных сетях снимки, моментальные снап-шоты с веб-камеры. Несмотря на небольшой набор предлагаемых шаблонов, можно сразу определить количество снимков и подобрать подходящее количество ячеек. Определенной части аудитории доставит удовольствие дополнительная функция – создание коллажей в форме сердечка, силуэтов милых зверюшек.
Прикалывайтесь, улыбайтесь и творите вместе с нашими фотоэффектами!
Сервис сайт содержит уникальную коллекцию , красивых фотоэффектов, и современных (вроде эффектов Инстаграм). Вам понравится процесс обработки фотографий на нашем сайте, потому что здесь он идет весело и просто. Используя фотоэффекты, вы с легкостью превратите фото в карандашный рисунок или картину маслом, сделаете или на любой случай жизни. Модные нынче помогут состарить фото и получить фотокарточку в стиле ретро. А если вам интересен мир гламура и роскоши, то благодаря нашим фотомонтажам вы сможете оказаться , попасть на или же на разных стран мира!
Как это работает? Вы выбираете эффект и нажимаете на него. Затем загружаете свое фото (или несколько фотографий) и готово! Загрузить фотографии можно с компьютера или с телефона, из Facebook, или добавить по ссылке. Также вы можете применять эффекты к картинкам-примерам с сайта и к ранее загруженным фотографиям. Все фотоэффекты работают в автоматическом режиме, а результаты сравнимы с обработкой в фотошопе! Если вам нужна более тонкая настройка итогового изображения, можете воспользоваться нашим онлайн фоторедактором : добавить стикеры и текст, произвести цветокоррекцию. Сохранить обработанное фото можно на десктопный компьютер или мобильное устройство, а также опубликовать фото в соцсетях: Вконтакте, Facebook, Twitter и Google+.
На нашем сервисе представлены эффекты на любой вкус: и сложные монтажи, современные и ретро, статичные и , и взрослые. Впрочем, совершенству нет предела и мы постоянно работаем над созданием новых фотоэффектов и улучшаем алгоритмы фотообработки.
Безграничное веселье с портретными снимками!
Стань другим человеком, животным или супергероем в одно мгновение благодаря . Наш интеллектуальный алгоритм распознаёт лицо на фото и автоматически подставляет его в картинку. При помощи этого же алгоритма работают и .
Не можете выбрать одно фото? Коллажируйте!
Загрузите несколько фотографий сразу, чтобы сделать . В вашем распоряжении рамки для двух, трех, четырех фото и даже больше! Кроме того, у нас вы найдете оригинальные .
Сменить задний план на фото - это просто
На ваших фотографиях, помещая туда цветы, осенние листья, снежинки, боке в виде сердец и романтичные виды знаменитых городов. Ваше фото преобразится в момент!
Арт-эффекты: превращайте фотографии в произведения искусства
Выберите технику рисования или живописи, которая вам по душе, и мгновенно “нарисуйте” свое фото: простой карандаш и уголь, пастель и цветные мелки, рисунок шариковой ручкой, акварель, сангина и масло… Добро пожаловать в нашу галерею
Мы все стремимся рассказать историю с помощью одной единственной фотографии. Однако, во многих случаях хорошо сконструированный коллаж может стать прекрасным способом открыть зрителю гораздо больше. Этот метод может пригодиться для фотографий с мероприятия, съемки недвижимости или даже семейной фотосессии!
Создать коллаж в Photoshop очень просто, поэтому давайте начнем. Обратите внимание, что я работаю с Photoshop CS3.
Выбор фотографий имеет решающее значение. Вам нужно выбрать такое сочетание элементов коллажа, чтобы отобразить все событие. Это означает, что вам необходимо взять несколько обширных снимков, которые показывают всю сцену, и несколько детализированных фотографий, которые отображают много фактуры и личностей. Без тех или иных история будет неполной, и не передаст тех эмоций, которые может передать.
Шаг 1. Откройте выбранные фотографии для коллажа в Photoshop
Откройте все выбранные изображения в Photoshop. Нужно будет взять минимум три, но также избегайте слишком большого количества. Обычно я ограничиваю свой отбор фотографий количеством восемь. Помните, что чем больше фотографий вы выберете, тем сложнее будет разглядеть их детали.
Шаг 2. Создайте новый файл
Создайте новый файл (Файл -> Новый). Его размер должен быть немного больше, чем тот, который вы хотите получить в итоге. Я всегда делаю его 20×30″ при 150ppi.

Шаг 3. Добавьте ваши фотографии по одной
Перейдите к одной из открытых фотографий, с помощью инструмента выделения выберите все (или нажмите CTRL+A). Нажмите CTRL+C, чтобы скопировать. Перейдите в новый документ и нажмите CTRL+V, чтобы вставить выделенное. Таким образом вы скопируете фотографию в новый документ на отдельный слой. В зависимости от размера и разрешения изображения, может понадобится их корректировка. Чтобы сделать это, нажмите CTRL+T для трансформирования. Используйте угловой узел и, удерживая клавишу Shift, установите такой размер, чтобы изображение было удобно перемещать в новом документе.
Примечание: если вы сначала преобразуете слой изображения в смарт-объект, то он будет поддерживать целостность качества изображения во время изменения его размера.
Шаг 4. Создайте макет коллажа
После того, как вы добавили все фотографии, из которых хотите создать коллаж, наступает черед расположить их! Перемещайте изображения до тех пор, пока не почувствуете, что такое расположение передает вашу историю наилучшим образом. После создания нескольких коллажей вы выработаете свой собственный стиль. Я предпочитаю либо создавать симметрию в макете, либо делать его похожим на пазл. Как говорится, для каждой истории свои потребности.

Шаг 5. Добавьте пространства между изображениями
Когда макет готов и фотографии подогнаны под соответствующий размер, вы можете создать тонкую белую линию между ними, чтобы добавить немного визуального пространства. Этот шаг не обязателен, а ширина разделительных полос зависит от ваших предпочтений.
Чтобы сделать это, выберите слой изображения, который вы хотите переместить, и воспользуйтесь стрелками на клавиатуре, чтобы двигать его в разных направлениях. Использование стрелок на клавиатуре вместо мышки поможет создать одинаковое пространство между фотографиями.
В качестве альтернативы вы можете соединить их впритык и использовать Стиль слоя (выберите Обводка > Внутри), добавив белую или черную окантовку каждому изображению. Смотрите скриншот ниже.

Шаг 6. Объедините все слои
После того, как ваш коллаж готов и фотографии разделены так, как вы хотите, самое время объединить все слои. Чтобы сделать это, нажмите Ctrl+Shift+E.
Шаг 7. Обрежьте готовое изображение
После объединения всех слоев в один, сделайте обрезку изображения так, чтобы белое пространство со всех сторон было одинаковым. На моих коллажах эта окантовка, как правило, очень тонкая, так что я не затрудняю себя замерами.

Шаг 8. Измените размер для использования онлайн
Возможно, вам придется изменить размер готового коллажа для использования в социальных медиа. Я рекомендую сохранять сжатый оригинал в формате JPEG для возможности повторно использовать его будущем.
Шаг 9. Добавьте водяной знак, если желаете
Если вы хотите нанести водяной знак на свой шедевр, то сейчас самое время. После того, как вы сделаете это, не забудьте еще раз объединить все слои и сохранить файл в формате JPEG. Теперь вы готовы показать ваш коллаж миру.






